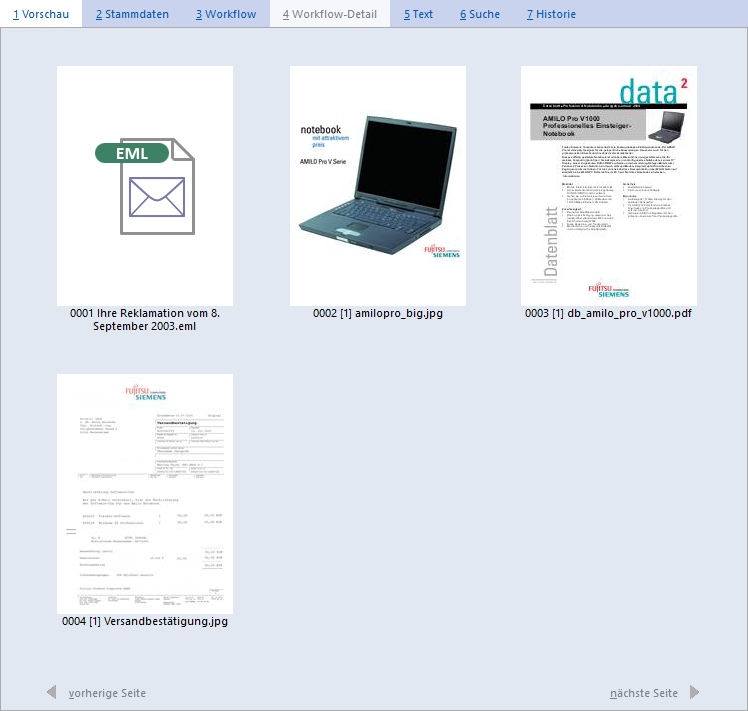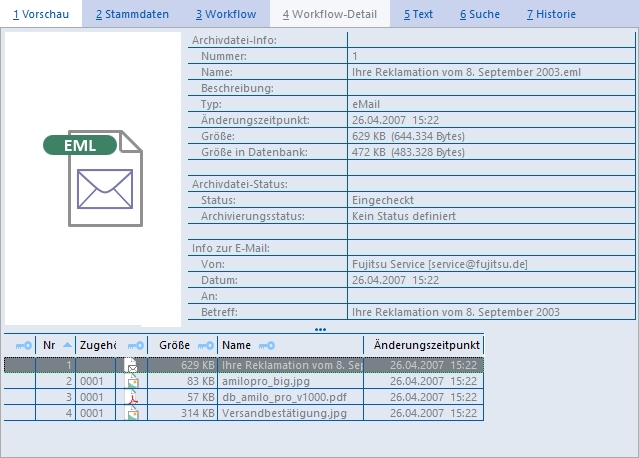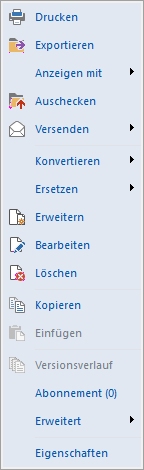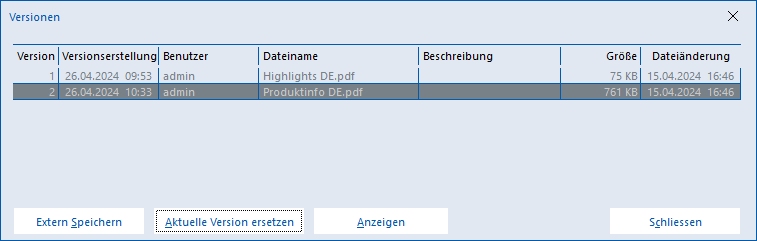Vorschau: Unterschied zwischen den Versionen
Die Seite wurde neu angelegt: „<languages /> <translate> <!-- <title>Vorschau</title> --> <table class=BigTable bgcolor="#242A34"> <tr> <td class="BigTitle" colspan="2" align="cent…“ |
Jens (Diskussion | Beiträge) Stand 4.1.08 Screenshots aktualisiert |
| (Eine dazwischenliegende Version von einem anderen Benutzer wird nicht angezeigt) | |
(kein Unterschied)
| |
Aktuelle Version vom 26. April 2024, 08:49 Uhr
 |
|
| Vorschau | |
| Vorschau auf die Dokumente des Archives | |
In der Vorschau stehen drei mögliche Ansichten zur Verfügung. Zwischen den Ansichten kann über den Eintrag "Ansicht" im Kontextmenü des rechten Bereichs oder die Tastenkombination <Shift>+<F6> gewechselt werden. In der Miniaturansicht wird eine Vorschau der einzelnen Seiten eines Archivs oder Symbole für die Anhangdateien angezeigt. Sollten mehr als sechs Seiten/Anhangdateien in einem Archiv enthalten sein, können weitere Seiten durch Drücken der Schaltfläche [nächste Seite] angezeigt werden. Mit der Schaltfläche [vorige Seite] kann zu der vorhergehenden Anzeige zurückgegangen werden.
In der Detailansicht werden die Seiten bzw. Anhangdateien in einer Liste dargestellt. Die ausgewählte Seite oder das Symbol der ausgewählten Anhangdatei wird im oberen Abschnitt angezeigt. Daneben werden die dazugehörenden Eigenschaften dargestellt. Die Liste kann durch Anklicken der Spaltenköpfe unterschiedlich sortiert werden.
Die Eigenschaften "Name" und "Beschreibung" können geändert werden, indem die entsprechende Zeile selektiert und <Strg>+<Enter> gedrückt wird. Die Einträge können auch durch Drücken der <Strg>-Taste und Doppelklick mit der Maus editiert werden. Der vorhandene Eintrag kann dann überschrieben werden. Sind in der Liste mehrere Anhangdateien ausgewählt, werden die Namen oder Beschreibungen aller ausgewählten Anhangdateien geändert. Im Falle der Namen wird eine Nummer dem Namen angehängt. Werden beim Namen Zeichen angegeben, die in Dateinamen nicht vorhanden sein dürfen, wird eine entsprechende Meldung ausgegeben. Diese Zeichen können dann automatisch entfernt werden. Ein Wechsel zwischen dem Namen und der Beschreibung kann durch Drücken von <Tab> erfolgen.
In der Vollansicht wird die ausgewählte Anhangdatei komplett im Archivdialog dargestellt. Um zwischen den Dateien wechseln zu können, wird die untere Dateiliste verwendet.

Durch einfaches beziehungsweise doppeltes Anklicken einer Anhangdatei wird das entsprechende Dokument in einem separaten Fenster (siehe Anzeige Datei) angezeigt. In dieser Detailansicht können Stempel aufgebracht, das Dokument gedruckt oder über Schaltflächen die vorige, die nächste, die erste oder die letzte Anhangdatei angezeigt werden. Darüber hinaus kann ein Vergrößerungsfaktor angegeben werden. Die Seiten werden auf dem Bildschirm entsprechend vergrößert oder verkleinert. Der angegebene Wert bleibt für zukünftige Seiten erhalten. Bei der Anzeige von Bild-Formaten oder PDF-Dokumenten kann ebenfalls über das Drücken der Tasten <+> oder <-> vergrößert bzw. verkleinert werden.
Bei PDF- oder TIF-Dokumenten wird in der Werkzeugleiste die Anzahl der enthaltenen Seiten angezeigt. Über das entsprechende Eingabefeld kann direkt auf eine Seite positioniert werden.
Gelöschte Anhangdateien werden durch ein eigenes Symbol angezeigt. Über den Kontext-Menüeintrag Vorschau / Gelöschte Dateien ausblenden können diese Symbole ein- und ausgeblendet werden.
Die Einstellungen der Liste der Anhangdateien (Spaltenbreite, Reihenfolge der Spalten, Anzeige der Spalten) können vom Benutzer geändert werden. Dazu kann das Kontextmenü der Liste durch einen Klick mit der rechten Maustaste aus die Spaltenüberschriften aufgerufen werden. Folgende Funktionen stehen zur Verfügung:
- Spalten auf Standardreihenfolge setzen
Wurde die Reihenfolge der Spalten geändert, kann mit dieser Funktion die Standardreihenfolge wieder hergestellt werden.
- Namen der Spaltenüberschriften
Alle Spaltenüberschriften werden in dem Kontextmenü angezeigt. Durch Anklicken eines Eintrags kann die betreffende Spalte aus der Liste aus- oder eingeblendet werden.
- Listeneinstellungen für alle Benutzer sichern
Diese Eintrag steht nur Benutzern zur Verfügung, die in der Administratorengruppe enthalten sind. Die Einstellungen des Benutzers werden für alle Benutzer gesetzt. Damit werden die individuellen Einstellungen aller Benutzer überschrieben.
Die Bilder zur Anzeige in der Vorschau werden aus einer anderen Datenbank geladen. Die Datenbank wird in den Einstellungen durch den Administrator von ArcFlow eingestellt.
Wurden andere Dateiformate eingelesen, erscheint ein entsprechendes Symbol anstelle der Seiten. Die Datei kann durch Anklicken des Symbols angezeigt werden. Innerhalb der Liste werden kleinere Symbole angezeigt. Diese Symbole sind im Abschnitt Archivliste erläutert. Die Dateien werden entweder durch Funktionen in ArcFlow oder durch ein externes Programm angezeigt. Die entsprechenden Standards werden durch den Administrator in den Einstellungen Erweitert / Dateitypen oder für den Arbeitsplatz in den Einstellungen Programm / Arbeitsplatz definiert. Zur Anzeige folgender Dateiformate wird kein externes Programm benötigt:
- Die Bildformate TIF, JPG, BMP, GIF und PNG sowie das Icon-Format ICO. Wobei die Bildformate TIF, JPG und BMP in der Anzeige gezoomt werden können.
- Formate aus dem Bereich des Internets: HTM, HTML und URL.
- Dateiformate mit ASCII-Zeichen: CFG, INI, LOG, TXT, BAT. Darunter fällt ebenfalls die Handnotiz.
- Das E-Mail-Format EML
- Dokumentformat PDF
- Komprimierte Dateien: ZIP, GZIP
Bei folgenden Dateiformaten wird das entsprechende Programm innerhalb von ArcFlow zur Anzeige der Datei gestartet:
- Microsoft Word: DOC/DOCX/DOCM, DOT/DOTX/DOTM, RTF
- Microsoft Excel: XLS/XLSX/XLSM (abhängig von den Einstellungen
- Microsoft PowerPoint: PPT/PPTX/PPTM
Der Inhalt von komprimierten Dateien wird entpackt und als untergeordnete Anhangdateien angezeigt. Nach dem Inhalt der Dateien kann ebenfalls gesucht werden.
Dateien der Formate EXE und DLL (Programme bzw. Programmbibliotheken) werden nicht dargestellt.
Die Reihenfolge der Dokumente kann mit Hilfe der Maus verändert werden. Wird die <Shift>-Taste gedrückt gehalten, können mit der Maus zwei Dokumente in der Reihenfolge vertauscht werden, in dem das eine Dokument auf das andere Dokument gezogen wird. Durch einen Doppelklick auf eine Anhangdatei wird die Anzeige der Anhangdatei aufgerufen.
Eine Seite eines bestehenden Archivs kann über das Kontextmenü geändert oder gelöscht werden. Wird eine Seite mit der rechten Maustaste angeklickt, erscheint folgendes Kontextmenü:
- Add-ons
Sind in den Einstellungen Erweiterungen für Anhangdateien angegeben, können die entsprechenden Funktionen hier aufgerufen werden.
- Drucken
Mit dieser Funktion kann die Anhangdatei gedruckt werden. Nach der Auswahl des Druckers und der Einstellung verschiedener Druckparameter, kann das Dokument gedruckt oder in der Druckvorschau angezeigt werden. Über die Einstellung "Stempel drucken" wird bestimmt, ob bereits aufgebrachte aber noch nicht vereinte Stempel mit ausgedruckt werden sollen.
Die Option "Text in PDFs als Kurven drucken" ist nur beim Drucken eines PDF-Dokuments auf einen PDF-Drucker relevant. Die Option sollte gesetzt werden, wenn der Drucker ein defektes PDF erzeugt.
- Exportieren
Die Anhangdatei wird auf die Festplatte geschrieben. In einem Dialog wird das Laufwerk und das Verzeichnis angegeben.
- Anzeigen mit...
Über diesen Menüpunkt kann ausgewählt werden, wie eine Anhangdatei geöffnet werden soll. Abhängig vom Dateityp stehen unterschiedlche Möglichkeiten zur Verfügung. Die Möglichkeiten sind im Abschnitt Erweitert / Dateitypen erläutert.
- Auschecken / Einchecken
Um eine Datei für einen längeren Zeitraum bearbeiten zu können, kann diese Datei ausgecheckt werden. Die Datei wird in ein anzugebendes Verzeichnis auf der Festplatte exportiert und für die Bearbeitung in ArcFlow gesperrt. Die Dauer einer solchen Sperre kann durch den Administartor in den Einstellungen des Programms begrenzt werden. Hier kann auch eine Benachrichtigung eingetragen werden, für den Fall, dass die Zeit überschritten werden sollte.
Nach dem Bearbeiten kann die Datei wieder eingecheckt werden. ArcFlow gibt dabei das Laufwerk und das Verzeichnis vor, in dem die Datei exportiert wurde. Nach dem Einchecken steht die Anhangdatei mit seinem neuen Inhalt auch wieder zur Bearbeitung in ArcFlow zur Verfügung.
- Versenden
Die Seite des Archivs wird per Mail versendet. In einem Dialog können die weiteren notwendigen Angaben (Empfänger, Text usw.) gemacht werden. Die E-Mail kann über den internen Mail-Client oder über Outlook versendet werden.
- Status zurücksetzen
Kann eine Datei nicht mehr eingecheckt werden, kann der Zustand über diesen Menüpunkt zurückgesetzt werden. Die Datei kann dann wieder von anderen Benutzern zum Ändern ausgecheckt werden.
- Konvertieren
Anhangdateien in einem druckbaren Format (Word-, Excel, Bild-, Illustrator- oder PDF-Format) können über diese Funktion in ein PDF/A- oder TIFF-Format umgewandelt werden. Es muss ein ArcFlow-Systemdrucker für das jeweilige Format auf dem System installiert sein (siehe Einstellungen: Importfunktionen / Drucker und Einstellungen: Programm / Arbeitsplatz). Das konvertierte Dokument wird als neue Version oder als weitere Anhangdatei in ArcFlow gespeichert (siehe Einstellungen / Programm / Allgemein / Erweiterte Einstellungen).

Kann kein PDF/A-Format erzeugt werden, wird statt dessen ein PDF-Format geschrieben. - Ersetzen
Es wird die vorhandene Datei durch eine neu einzulesende Datei oder durch ein einzuscannendes Dokument ersetzt. Wurde eine Anhangdatei ersetzt, können die vorangegangenen Versionen über die Funktion "Alte Versionen der Anhangdatei" eingesehen oder wieder hergestellt werden. Die entsprechende Datei kann ebenfalls über das Kontextmenü wieder exportiert werden.
- Bearbeiten
Das Dokument wird aus ArcFlow exportiert und mit der zu dem Dokument gehörenden Programm geöffnet. Dazu muss die Dateierweiterung beim Betriebssystem mit dem entsprechenden Programm verbunden sein (dies erfolgt in der Regel automatisch bei der Installation des entsprechenden Programms). Beim Speichern des Dokuments und Beenden des Programms wird das Dokument wieder nach ArcFlow importiert.
Handnotizen werden nicht ausgelagert, sondern mit dem ArcFlow eigenen Editor bearbeitet.
Gibt es beim Bearbeiten Probleme (das entsprechende Programm beendet sich unerwartet oder die Datei ist beschädigt usw.), kann über die Funktion Status zurücksetzen die Datei wieder freigegben werden, ohne das sie importiert werden muss.
- Löschen
Die betreffende Seite oder die Datei wird gelöscht. In der Vorschau wird nur ein Papierkorb angezeigt. Über die Versionen kann die Löschung wieder Rückgängig gemacht werden.
- Kopieren
Die Anhangdatei wird in die ArcFlow-Zwischenablage kopiert.
- Einfügen
Die in der ArcFlow-Zwischenablage ausgewählte Anhangdatei wird in das Archiv eingefügt.
- Versionsverlauf
Über diesen Eintrag wird ein Dialog aufgerufen, in dem die verschiedenen Versionen der Datei angezeigt werden:
In der Liste kann eine der vorhergehenden Versionen ausgewählt werden. Über die Schaltflächen darunter kann die Seite dann angezeigt (Anzeigen), in einem Verzeichnis gespeichert (Extern Speichern) oder die entsprechende Version wieder hergestellt werden (Aktuelle Version ersetzen).
Über das Kontextmenü der Liste kann eine Version in die ArcFlow-Zwischenablage kopiert oder per E-Mail versendet werden.
Änderungen werden ebenfalls auf der Seite Historie im Abschnitt Anhangdateien vermerkt.
- Abonnements
Über diesen Eintrag können Abonnements eingerichtet und verwaltet werden. Details sind im Abschnitt Abonnements beschrieben.
- Erweitert
- Position tauschen
Mit dem Eintrag "Tauschen" wird die Position der Anhangdatei in dem Archiv verändert. In einem weiteren Dialog wird die Position abgefragt, mit der getauscht werden soll.
Die Datei kann auch bei gedrückter /<Shift/>-Taste auf die neue Position gezogen werden. Wird die Maustaste losgelassen, tauschen die beiden Dateien ihre Positionen.
- Link in Zwischenablage kopieren
Die Informationen für einen Link auf die Anhangdatei werden in die Windows-Zwischenablage kopiert. Wird in einem Programm ein Hyperlink eingefügt (zum Beispiel in einer E-Mail oder einem Word-Dokument), können die Informationen aus der Zwischenablage als URL angegeben werden. Auf Systemen, auf denen die Archivlinks installiert sind, kann ArcFlow direkt über den Link gestartet werden.
- Position tauschen
- Eigenschaften
Es wird ein Dialog angezeigt, der Informationen über die Datei und deren Status beinhaltet. Die Informationen werden im Abschnitt Anhangdatei-Eigenschaften beschrieben.
Ansicht
Über dieses Menü kann die Ansicht der Vorschau verändert werden. Weitere Informationen befinden sich im Abschnitt Archive.
Die in der Werkzeugleiste zur Verfügung stehenden Funktionen werden im Abschnitt Werkzeugleiste beschrieben.