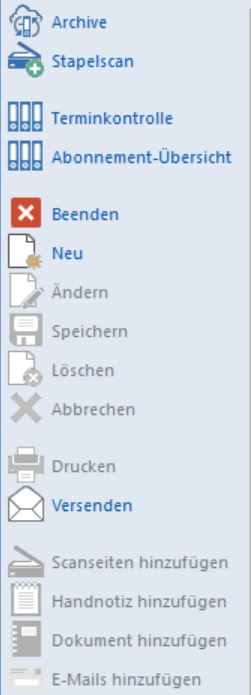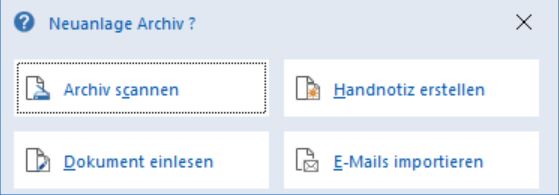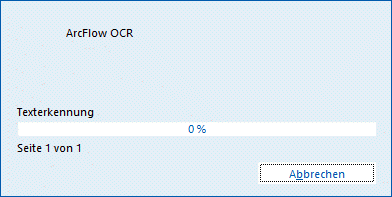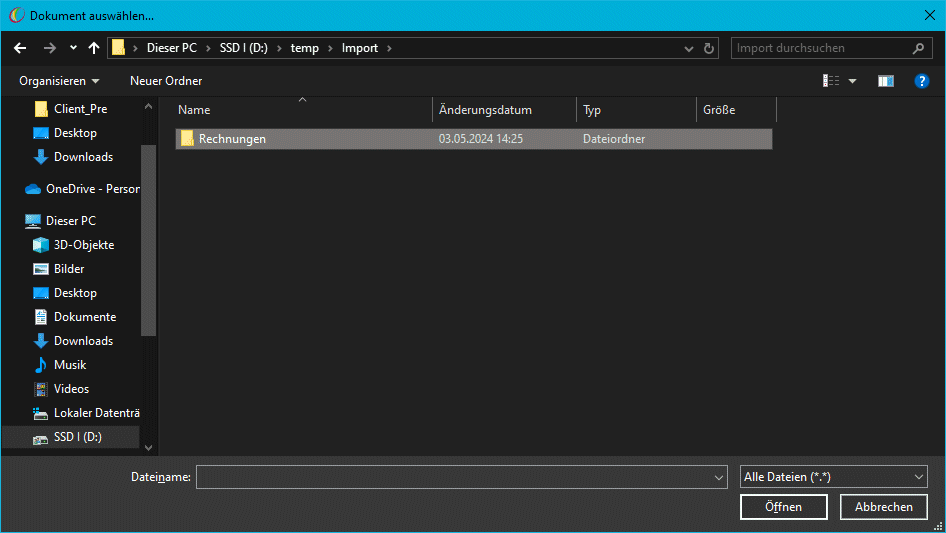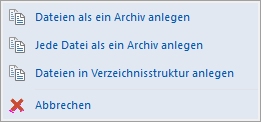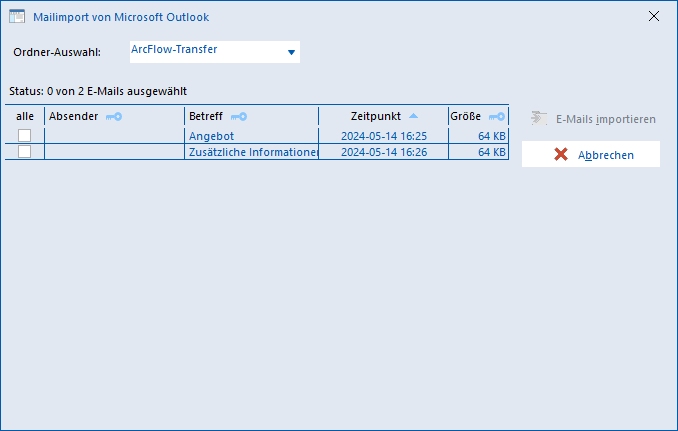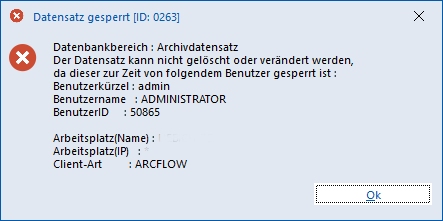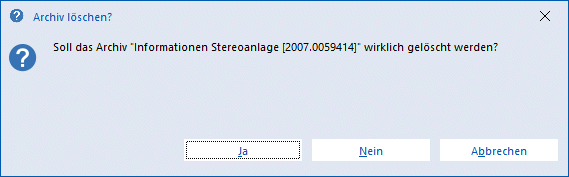Werkzeugleiste
 |
|
| Werkzeugleiste | |
| Funktionen in der Werkzeugleiste | |
Wird das Archiv-Fenster angezeigt, wird ebenfalls eine Werkzeugleiste mit den zur Verfügung stehenden Funktionen eingeblendet.
Welche Schaltflächen zur Verfügung stehen, hängt von der ausgewählten Notizbuchseite und den Rechten des angemeldeten Benutzers (siehe Einstellungen / Benutzergruppen) ab. Die Beschreibung der Funktionen gliedert sich in folgende Bereiche:
Vorschau und Stammdaten
-
Neu (<F3>) - Neues Archiv anlegen
Nach dem Auswählen dieser Funktion wird ein Fenster angezeigt, in dem die Art des Archives ausgewählt werden kann.
Folgende Archive können angelegt werden:
-
Archiv scannen
Die Seiten des Archives werden vom Scanner eingelesen und als Bilder in einem temporären Verzeichnis auf der Festplatte abgelegt und nach der Texterkennung in ArcFlow gespeichert.
Beim Scannen können sehr große Archive entstehen. Bitte beachten Sie beim Scannen unsere Hinweise.
Nach Drücken der Schaltfläche wird der Dialog des Scanners angezeigt. Abhängig von den Einstellungen werden die ArcFlow-Scanner-Einstellungen oder der Dialog des Scanner-Treibers angezeigt. Die Dialoge unterscheiden sich für die unterschiedlichen Scanner. In diesem Dialog kann je nach Leistungsumfang des Scanners, die Auflösung, Farbtiefe und der Bereich der gescannt werden soll, eingestellt werden. Bei einigen Modellen kann hier auch definiert werden, ob eine oder mehrere Seiten gescannt werden sollen.
Nach dem Scannen werden die Daten an ArcFlow übertragen und verkleinerte Bilder zur Anzeige in der Vorschau erzeugt. Anschließend erfolgt die Auswertung durch die OCR-Software.
In der Regel reicht eine Auflösung von 200 dpi für die Texterkennung. Bei einer höheren Auflösung werden die Archive entsprechend größer. Weitere Informationen befinden sich im Abschnitt Hinweise zum Scannen.
Der erkannte Text wird in ArcFlow gespeichert. Er kann nach der Speicherung des Archives im Bereich Text eingesehen und auch geändert werden.
-
Handnotiz erstellen
Es wird ein Archiv mit einer Handnotiz erstellt. Diese kann mit beliebigem Inhalt gefüllt werden. Der Text wird in einem Texteditor eingegeben und kann entsprechend dem RTF-Format (Rich Text Format) formatiert werden. Der Inhalt der Handnotiz wird dabei wie alle anderen Inhalte indiziert. Nach dem Speichern der Handnotiz werden die Stammdaten des Archivs zur Archivspeicherung angezeigt. Als Archivbezeichnung wird automatisch die erste Textzeile der Handnotiz vorgeschlagen.
- Dokument einlesen
Ein bereits als Datei vorliegendes Dokument wird eingelesen. Die Datei kann in einem anschließenden Dialog ausgewählt werden.
Wird auf einem Arbeitsplatz mit Scanner eine Bilddatei (*.tif, *.bmp oder *.jpg) eingelesen, wird eine Texterkennung in diesen Dokumenten durchgeführt. Ist das Bilddokumenten größer als 5 MB, wird eine Texterkennung nur auf Wunsch gestartet. Die Texterkennung wird vom Office-Server durchgeführt, sofern dieser ein Scan-Arbeitsplatz ist.
Bei der Archivierung via ZIP-Dateien wird für alle enthaltenen Dateien eine Texterkennung durchgeführt.
Ein Dokument kann eingelesen werden, indem es mit der linken Maustaste per Drag&Drop aus der Windows-Umgebung in die Arbeitsmappe gezogen wird. Die Datei bleibt in der Windows-Umgebung erhalten. Ebenso können E-Mails aus dem entsprechenden Programm nach ArcFlow hineingezogen werden. Sie werden dann in der entsprechenden Arbeitsmappe oder in dem entsprechenden Archiv abgelegt. Bei Drag&Drop mit der rechten Maustaste wird in ArcFlow ein Menü angezeigt über das die weitere Verarbeitung gesteuert werden kann.
- Dateien als ein Archiv anlegen Alle ausgewählte Dateien werden als Anhangdateien in einem Archiv angelegt.
- Jede Datei als ein Archiv anlegen Für jede der ausgewählten Dateien wird ein eigenes Archiv angelegt. Sind Ordner selektiert, werden alle Dateien in diesem Ordner einem Archiv zugeordnet.
- Dateien in Verzeichnisstruktur anlegen Ausgewählte Verzeichnisse werden als Arbeitsmappen angelegt. Die enthaltenen Dateien werden importiert und den entsprechenden Arbeitsmappen zugeordnet.
- Abbrechen Der Vorgang wird abgebrochen. Es werden keine Dateien importiert.
-
E-Mails importieren
Wird Microsoft Outlook als E-Mail-Client verwendet, können mit dieser Schaltfläche E-Mails aus einem oder mehreren Ordnern innerhalb von Outlook eingelesen werden. Die Mail wird mit ihren Anhängen archiviert. Die Mail-Ordner müssen zuvor vom Administrator in den Einstellungen definiert werden. Outlook gibt möglicherweise eine Meldung aus, wenn ein Programm eine Verbindung aufnehmen will. Wird der Zugriff zugelassen, können in einem weiteren Dialog die einzulesenden E-Mails ausgewählt werden:
In der Liste können Mails durch Anklicken ausgewählt oder die Auswahl wieder rückgängig gemacht werden. Ausgewählte E-Mails werden durch einen Haken in der ersten Spalte gekennzeichnet.
Alle Mails können durch Anklicken des Spaltenkopfes der ersten Spalte markiert werden. Die ausgewählten Mails werden nach Drücken der Schaltfläche [Mails importieren] in ArcFlow eingelesen. Für jede Mail wird dabei ein eigenes Archiv angelegt.
Ist Outlook nicht oder nicht korrekt installiert, erscheint ein entsprechender Hinweis. Mails können dann nicht auf diesem Wege archiviert werden.
Beim Import von E-Mails wird die Texterkennung durch den Office-Server vorgenommen. Dadurch steht der Text der E-Mail erst einige Sekunden (Abhängig von den Einstellungen des Office-Servers) nach dem Import zur Verfügung. Daher kann auch die automatische Zuordnung erst nach einigen Sekunden erfolgen.
Beim Anlegen eines neuen Archives werden die Stammdaten automatisch gesetzt. Die Angaben auf den verschiedenen Notizbuchseiten (siehe dort) können durch den Benutzer ergänzt werden. In der Liste der dem Archiv zugeordneten Arbeitsmappen werden Arbeitsmappen angezeigt, in die das Dokument abgelegt wird. Durch eine entsprechende Kennzeichnung wird angezeigt, ob das Dokument manuell oder automatisch zugewiesen wurde.
Das Archiv wird erst dann in ArcFlow gespeichert, wenn die Schaltfläche [Speichern] gedrückt wurde. Der Vorgang kann jederzeit mit der Schaltfläche [Abbrechen] abgebrochen werden.
Bis der Vorgang des Anlegens eines Archives nicht durch Speichern oder Abbrechen beendet ist, kann kein anderes Archiv in der Liste ausgewählt werden.
-
Ändern (<F4>) - Bestehendes Archiv verändern
Das ausgewählte Archiv wird für andere Benutzer gesperrt. Der Benutzer kann jetzt Änderungen in den Eingabefeldern der verschiedenen Notizbuchseiten vornehmen. Ist das Archiv bereits von einem anderen Benutzer gesperrt erscheint folgende Meldung:
Die weitere Vorgehensweise liegt beim Benutzer: Er kann zum Beispiel die Änderung des Archives zu einem späteren Zeitpunkt versuchen, oder sich mit dem angezeigten Benutzer bezüglich der Änderungen absprechen.
Änderungen an Handnotizen können direkt durch den integrierten Texteditor vorgenommen werden.
Die Änderungen werden erst dann in ArcFlow gespeichert, wenn die Schaltfläche [Speichern] gedrückt wurde. Der Vorgang kann jederzeit mit der Schaltfläche [Abbrechen] abgebrochen werden.
Bis der Vorgang des Änderns eines Archives nicht durch Speichern oder Abbrechen beendet ist, kann kein anderes Archiv in der Liste ausgewählt werden.
Wird die Schaltfläche gedrückt während die Vorschau angezeigt wird, erfolgt automatisch der Wechsel auf die Seite "Stammdaten".
-
Speichern (<F2>) - Geändertes oder neues Archiv speichern
Diese Funktion steht erst dann zur Verfügung, wenn ein Archiv angelegt oder geändert werden soll. Wird die Schaltfläche gedrückt, wird das Archiv in ArcFlow gespeichert. Anschließend kann ein neues Archiv ausgewählt oder angelegt werden.
-
Löschen (<F8>) - Bestehendes Archiv löschen
Das ausgewählte Archiv wird gelöscht. Vor dem Löschen erfolgt eine Sicherheitsabfrage.
Das Archiv wird nur dann gelöscht, wenn die Abfrage mit [JA] beantwortet wird. Gelöschte Archive werden im Papierkorb abgelegt. Sie können von dort wieder hergestellt werden.
-
Abbrechen (<ESC>) - Vorgang abbrechen
Mit dieser Schaltfläche wird das Anlegen oder Ändern eines Archives abgebrochen.
-
Drucken (<F12>)
Das ausgewählte Archiv und angehängte Dokumente können ausgedruckt werden. In einem Dialog werden die Anhangdateien ausgewählt. Die Bedienung des Dialogs ist im Abschnitt Anhangdateien auswählen beschrieben.
Mit Drücken der Schaltfläche [Drucken] wird die Druckvorschau mit den zu druckenden Seiten angezeigt. Dabei wird jeder Druckseite, die direkt aus ArcFlow gedruckt wird, eine Kopfzeile mit dem Firmennamen aus den Firmenstammdaten, Archivinformationen und Angaben zum Druckzeitpunkt hinzugefügt.
- Versenden
Mit dieser Schaltfläche wird ein Dialog aufgerufen, in dem eine E-Mail zusammengestellt werden kann. Die Informationen zu dem Versenden von E-Mails befinden sich im Abschnitt E-Mail versenden.
-
Scanseiten hinzufügen
Einem bestehenden Archiv werden weitere Seiten vom Scanner zugeordnet (Scan-Seiten). Die Seiten werden an das bestehende Archiv angehängt. Diese Schaltfläche ist nur bei Scanner-Arbeitsplätzen aktiv (siehe Einstellungen - Programm / Arbeitsplatz).
-
Handnotiz hinzufügen (<F9>)
Einem bestehenden Archiv wird eine Handnotiz hinzugefügt. Der entsprechende Text kann auf der Text-Seite hinzugefügt werden.
-
Dokument hinzufügen (<F11>)
Über diese Schaltfläche wird zu einem bestehenden Archiv ein weiteres Dokument eingelesen. Das Dokument wird in einem Dialog ausgewählt und an das bestehende Archiv angehängt.
Eine externe Datei kann ebenfalls einem Archiv hinzugefügt werden, indem die Datei mit der Maus aus Windows (zum Beispiel dem Desktop oder dem Explorer) auf das Archiv in der Archivliste gezogen wird.
-
E-Mails hinzufügen
Zu einem bestehendem Archiv wird eine E-Mail aus Microsoft Outlook hinzugefügt. Die E-Mail kann in einem Dialog ausgewählt werden.
Workflow
-
Neu (<F3>) - Workflow anlegen
Mit dieser Schaltfläche wird ein neuer Workflow angelegt. Die entsprechenden Felder der Notizbuchseiten können mit den notwendigen Daten gefüllt werden. Andere Benutzer können in der Zeit, in der ein Workflow angelegt wird, für das gleiche Archiv kein Workflow anlegen.
Existiert bereits ein Workflow, können die bestehenden Informationen geändert werden.
-
Ändern (<F4>) - Bestehendes Workflow ändern
Nachdem diese Schaltfläche gedrückt wurde, können Änderungen an dem Workflow durchgeführt werden. Für andere Benutzer ist der Workflow bis zum Speichern der geänderten Informationen gesperrt.
-
Speichern (<F2>) - Geänderten oder neuen Workflow speichern
Diese Funktion steht nur zur Verfügung, wenn der Workflow neu angelegt oder geändert wurde. Wird diese Schaltfläche gedrückt, wird der Workflow gespeichert und kann jetzt von anderen Benutzern der Datenbank verändert werden.
-
Löschen (<F8>) - Bestehenden Workflow löschen
Soll der Workflow gelöscht werden, muss diese Funktion aufgerufen werden. Die Funktion steht nur dann zur Verfügung, wenn dem Archiv ein Workflow zugeordnet ist. Wird die Schaltfläche gedrückt, erscheint zunächst eine Sicherheitsabfrage. Wird die Abfrage mit [Ja] bestätigt, wird der Workflow und gegebenenfalls alle zugehörigen Workflow-Details gelöscht.
-
Abbrechen (<ESC>) - Vorgang abbrechen
Die Funktionen "Neu" und "Ändern" können jederzeit durch Drücken der Schaltfläche "Abbrechen" abgebrochen werden, ohne das Änderungen am Workflow vorgenommen werden.
-
Drucken (<F12>)
Diese Schaltfläche hat die gleiche Wirkung, wie unter Stammdaten beschrieben.
-
Versenden
Diese Schaltfläche hat die gleiche Wirkung, wie unter Stammdaten beschrieben.
Workflow-Details
Die Funktionen für die Workflow-Details stehen erst dann zur Verfügung, wenn ein Workflow angelegt wurde. Erst dann kann die Seite aufgerufen werden.
-
Neu (<F3>) - Workflow-Detail anlegen
Mit dieser Schaltfläche wird ein neues Workflow-Detail (Teilauftrag) angelegt. Anschließend können die notwendigen Informationen in die Felder der Seite eingetragen werden. Mit der Schaltfläche [Speichern] werden die Informationen in ArcFlow gespeichert. Zur gleichen Zeit können auch andere Benutzer Workflow-Details für das selbe Archiv anlegen.
-
Ändern (<F4>) - Bestehendes Workflow-Detail ändern
Das in der Liste ausgewählte Workflow-Detail kann mit der Schaltfläche [Ändern] verändert werden. In den Feldern können nach dem Drücken der Schaltfläche andere Informationen eingetragen werden. Andere Benutzer können zur gleichen Zeit keine Änderungen an dem Workflow-Detail vornehmen. Die geänderten Informationen sind erst nach dem Drücken der Schaltfläche [Speichern] in ArcFlow gespeichert.
-
Speichern (<F2>) - Geändertes oder neues Workflow-Detail speichern
Mit dieser Schaltfläche kann ein neu angelegtes oder verändertes Workflow-Detail in ArcFlow gespeichert werden. Die Funktion steht nur zur Verfügung, wenn zuvor die Schaltfläche [Neu] oder [Ändern] gedrückt wurde.
-
Löschen (<F8>) - Bestehendes Workflow-Detail löschen
Bestehende Workflow-Details können mit dieser Schaltfläche gelöscht werden. Es wird das Detail gelöscht, das in der Liste ausgewählt wurde.
-
Abbrechen (<ESC>) - Vorgang abbrechen
Die Funktionen zum Anlegen ([Neu]) und Ändern ([Ändern]) eines Workflow-Details kann jederzeit durch Drücken der Schaltfläche [Abbrechen] abgebrochen werden. Das angelegte oder geänderte Detail wird nicht in ArcFlow gespeichert.
-
Drucken (<F12>)
Diese Schaltfläche hat die gleiche Wirkung, wie unter Stammdaten beschrieben.
-
Versenden
Diese Schaltfläche hat die gleiche Wirkung, wie unter Stammdaten beschrieben.
Text
-
Ändern (<F4>) - Bestehenden Text ändern
Mit dieser Schaltfläche kann der Text zu einem Archiv geändert werden. Änderungen innerhalb des Textes wirken sich nicht auf das Originaldokument aus. Die Änderungen können mit der Schaltfläche [Speichern] in ArcFlow gespeichert werden.
Zusätzliche Stichwörter können erst dann angegeben werden, wenn die Schaltfläche [Ändern] gedrückt wurde.
-
Speichern (<F2>) - Geänderten Text speichern
Diese Funktion steht nur zur Verfügung, wenn zuvor die Schaltfläche [Ändern] gedrückt wurde. Der geänderte Text wird in ArcFlow gespeichert.
-
Abbrechen (<ESC>) - Vorgang abbrechen
Die Änderungen innerhalb eines Textes können jederzeit durch Drücken dieser Schaltfläche verworfen werden. Die Änderungen im Text werden dann nicht in ArcFlow gespeichert.
-
Drucken (<F12>)
Diese Schaltfläche hat die gleiche Wirkung, wie unter Stammdaten beschrieben.
-
Versenden
Diese Schaltfläche hat die gleiche Wirkung, wie unter Stammdaten beschrieben.
Suche und Historie
Auf diesen Seiten sind alle Schaltflächen der Werkzeugleiste deaktiviert. Alle Funktionen werden durch Schaltflächen auf diesen Seiten aufgerufen.