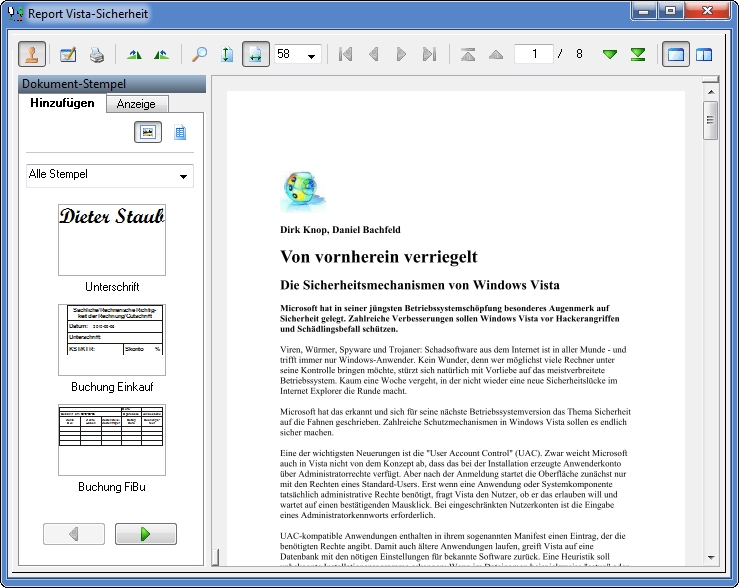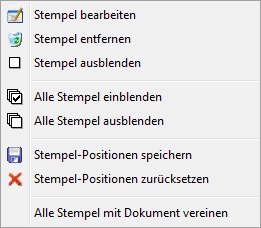Anzeige Datei
 |
|
| Anzeige Datei | |
| Dialog zur Anzeige der Anhangdateien | |
Dieser Dialog wird immer dann aufgerufen, wenn eine Anhangdatei von ArcFlow angezeigt wird. Die meisten Standard-Dateitypen (zum Beispiel Dokumente des Microsoft Office-Pakets oder PDF-Dateien) können mit der in ArcFlow integrierten Anzeige dargestellt werden. Sollen für bestimmte Dateitypen andere Programme zur Anzeige verwendet werden, können diese in den Einstellungen für alle Benutzer oder individuell pro Arbeitsplatz (Einstellungen des Arbeitsplatzes oder Menü Parameter / Benutzereinstellungen - Arbeitsplatz) eingestellt werden.
Die Anzeige wird dann nicht verwendet, wenn zum Öffnen der Anhangdatei das "Standard-Programm (Windows)" oder ein angegebenes Programm verwendet wird. Ebenso erfolgt keine Anzeige, wenn der entsprechende Datentyp als "Nicht ausführbar" gekennzeichnet ist (siehe auch Einstellungen / Erweitert - Dateitypen). Die Anzeige erfolgt in einem eigenen Fenster, wenn im Kontextmenü der Anhangdatei ein Eintrag aus dem Anzeigen mit-Menü verwendet wird.
| Während der Anzeige eines Dokuments kann in ArcFlow nicht weiter gearbeitet werden (der Anzeige-Dialog ist modal). In den Einstellungen kann die Anzeige in einem separaten Prozess gestartet werden, dann ist auch ein Weiterarbeiten mit ArcFlow während der Anzeige von Dokumenten möglich. |
| Die Anzeige dient nur zur Darstellung des Inhalts. Änderungen an der Anhangdatei können nicht vorgenommen werden. Wird ein externes Programm zur Anzeige verwendet, können Änderungen am Inhalt vorgenommen werden, die dann aber nicht in ArcFlow gespeichert werden. Änderungen an einer Anhangdatei können über die Funktion Bearbeiten aus dem Kontextmenü der Anhangdatei durchgeführt werden. |
In der Anzeige der Dateien können über die Werkzeugleiste verschiedene Funktionen aufgerufen werden:
Anzeige-Objekte
Zur Anzeige der unterschiedlichen Dateitypen stehen in ArcFlow verschiedene Anzeige-Objekte zur Verfügung. Welches Objekt zur Anzeige eines Datei-Typs verwendet wird, kann vom Administrator in den Einstellungen festgelegt werden.
- HTML-Ansicht
Zur Anzeige von Microsoft Excel- oder Word-Dokumenten kann eine HTML-Ansicht ausgewählt werden. Das Dokument wird in HTML gewandelt und mit dem WebNavigator (siehe unten) angezeigt. Zur Anzeige des Dokuments muss auf dem System kein Microsoft Excel oder Word installiert sein.
- Office
Zur Anzeige des Dokuments wird ein integriertes Office-Objekt verwendet. Damit Microsoft Office-Dokumente angezeigt werden können, muss das Office-Paket installiert sein. Das entsprechende Programm wird im Hintergrund gestartet.Innerhalb der Anzeige kann ein Kontextmenü aufgerufen werden. Dabei handelt es sich um das Kontextmenü der entsprechenden Anwendung.
- Rtf-Editor
Zur Anzeige oder zum Bearbeiten wird der integrierte RTF-Editor verwendet. In dem Editor können nur Texte im RTF-Format angezeigt werden.
- Text-Editor
Zur Anzeige oder zum Bearbeiten wird der integrierte Text-Editor verwendet. In dem Editor können alle ASCII-Formate angezeigt werden. Über das Kontextmenü stehen folgende Funktionen zur Verfügung:
- Kopieren - Der ausgewählte Text wird in die Windows-Zwischenablage kopiert.
- Alles auswählen - Der gesamte Text wird markiert.
- Rechts-nach-Links-Lesefolge - Die Lesefolge wird geändert.
- Unicode-Steuerzeichen anzeigen - Sind Steuerzeichen im Text enthalten, werden diese angezeigt.
Alle weiteren Einträge sind deaktiviert oder funktionslos, da in der Anzeige das Dokument nicht geändert werden kann.
- Bildanzeige
Anzeige mit der integrierten Bildanzeige. Dokumente, die mit der Bildanzeige angezeigt werden können, können mit Stempel versehen werden (siehe unten).
- PDF und Bildanzeige
Anzeige mit der integrierten PDF und Bildanzeige. Dokumente, die mit diesem Objekt angezeigt werden können, können mit Stempel versehen werden (siehe unten).
- Mail-Anzeige
E-Mails werden mit dem WebNavigator angezeigt (siehe unten). Werden Umlaute in der Mail nicht korrekt angezeigt, kann über das Kontextmenü die Codierung geändert werden. Das Dokument selbst wird dadurch nicht verändert.
- WebNavigator
Innerhalb von ArcFlow wird der Microsoft Internet Explorer zur Anzeige der Anhangdatei verwendet. Im Gegensatz zu dem Standard-Programm unter Windows können hier weitere PlugIns installiert sein. Standardmäßig können HTML-Seiten oder XML-Dateien angezeigt werden. Mit entsprechenden Plug-Ins ist auch die Anzeige von PDF- oder anderen Dateien möglich.
Wird das Kontextmenü aufgerufen, erscheint entweder das Kontextmenü des Plug-Ins oder des WebNavigators. In dem Kontextmenü stehen folgende Funktionen zur Verfügung:
- Quellcode anzeigen - Der Quellcode der HTML-Seite wird angezeigt.
- Codierung - Der zur Anzeige verwendete Zeichensatz wird angezeigt bzw. geändert werden. Werden Umlaute nicht korrekt angezeigt, kann hier der Zeichensatz angepasst werden. Das Dokument selbst wird dabei nicht verändert.
- Drucken... - Der Druck-Dialog des Microsoft Internet Explorers wird aufgerufen.
- Druckvorschau... - Die Druckvorschau des Microsoft Internet-Explorers wird aufgerufen.
- Eigenschaften - Die Eigenschaften der HTML-Seite werden angezeigt.
Weitere Einträge können in Abhängigkeit von den installierten Plug-Ins vorhanden sein. Alle Einträge, die zu einer Veränderung des Dokuments führen, sind entweder deaktiviert oder funktionslos, da in der Anzeige das Dokument nicht geändert werden kann.
Stempel
Handelt es sich bei der angezeigten Anhangdatei um eine Bilddatei (wie zum Beispiel bei eingescannten Dokumenten) oder ein PDF, können auf dieses Dokument Stempel aufgebracht werden. Die Stempel müssen zuvor vom Administrator in den Einstellungen definiert worden sein. Der Bereich kann über die Schaltfläche ![]() in der Werkzeugleiste ein- und ausgeblendet werden.
in der Werkzeugleiste ein- und ausgeblendet werden.
Mit Hilfe der Stempel können zusätzliche Informationen auf dem Dokument aufgebracht und einzelne Workflow-Schritte (siehe Fertigstellungsstempel) abgeschlossen werden.
Hinzufügen
Auf der Seite "Hinzufügen" werden alle Stempel gezeigt, die von dem Benutzer auf das Dokument aufgebracht werden können. Die Stempel können als Miniatur oder als Liste angezeigt werden. Durch Drücken der Schaltfläche ![]() werden die Stempel in einer verkleinerten Ansicht dargestellt. Unter den einzelnen Stempeln wird der Name des Stempels angezeigt. Reicht der Platz zur Anzeige aller Stempel nicht aus, können über die Schaltflächen
werden die Stempel in einer verkleinerten Ansicht dargestellt. Unter den einzelnen Stempeln wird der Name des Stempels angezeigt. Reicht der Platz zur Anzeige aller Stempel nicht aus, können über die Schaltflächen ![]() und
und ![]() weitere Stempel angezeigt werden.
weitere Stempel angezeigt werden.
Durch Drücken der Schaltfläche ![]() werden die Namen der Stempel in einer Liste angezeigt. Wird ein Stempel in der Liste ausgewählt, erscheint unterhalb der Liste eine verkleinerte Ansicht des Stempels.
werden die Namen der Stempel in einer Liste angezeigt. Wird ein Stempel in der Liste ausgewählt, erscheint unterhalb der Liste eine verkleinerte Ansicht des Stempels.
Standardmäßig werden alle Stempel des Benutzers angezeigt. Wird in der Auswahlliste der Eintrag "Workflow-Stemple" ausgewählt, werden nur die Stempel des Benutzers angezeigt, die zum Abschluss des aktuellen Workflows führen. Der dafür benötigte Stempel wird beim Workflow eingetragen (siehe Fertigstellungsstempel).
Die Reihenfolge der Stempel kann über Drag & Drop innerhalb der Miniaturansicht und der Listenansicht geändert werden. Änderungen in der Reihenfolge werden für jeden Benutzer gespeichert, somit bleibt die eingestellte Reihenfolge erhalten.
Um einen Stempel auf ein Dokument aufzubringen, wird der Stempel mit der Maus auf das Dokument gezogen und an der Stelle fallen gelassen, an der der Stempel angezeigt werden soll. Die Position der Maus zeigt dabei auf die Mitte des Stempels. Beinhaltet der Stempel Eingabefelder, die durch den Benutzer ausgefüllt werden sollen, wird vor dem Aufbringen des Stempels ein entsprechender Dialog eingeblendet.
Der Stempel kann nach dem Aufbringen mit der Maus auf der Seite verschoben werden. Dazu wird innerhalb des Selektionsrahmens mit der Maus geklickt und an die neue Position gezogen. Zum Verschieben können auch die Pfeiltasten verwendet werden. Der Stempel kann durch Ziehen am Selektionsrahmen in der Größe verändert werden.
Über Funktionen des Kontextmenüs können weitere Änderungen an den Stempeln durchgeführt werden. Siehe unten.
Anzeige
Auf dieser Seite werden alle Stempel angezeigt, die auf dem Dokument aufgebracht wurden und noch nicht mit dem Dokument vereint sind.
Über die Schaltflächen ![]() und
und ![]() können alle auf dem Dokument befindlichen Stempel aus- und eingeblendet werden. Sollen nur einzelne Stempel angezeigt werden, können diese durch anhaken in der Miniatur- oder Listenansicht einzeln ein- und ausgeblendet werden.
können alle auf dem Dokument befindlichen Stempel aus- und eingeblendet werden. Sollen nur einzelne Stempel angezeigt werden, können diese durch anhaken in der Miniatur- oder Listenansicht einzeln ein- und ausgeblendet werden.
Die Stempel, die auf das Dokument aufgebracht sind, können als Miniatur oder als Liste angezeigt werden. Durch Drücken der Schaltfläche ![]() werden die Stempel in einer verkleinerten Ansicht angezeigt. Unter den einzelnen Stempeln wird der Name des Stempels angezeigt. Reicht der Platz zur Anzeige aller Stempel nicht aus, können über die Schaltflächen
werden die Stempel in einer verkleinerten Ansicht angezeigt. Unter den einzelnen Stempeln wird der Name des Stempels angezeigt. Reicht der Platz zur Anzeige aller Stempel nicht aus, können über die Schaltflächen ![]() und
und ![]() weitere Stempel angezeigt werden.
weitere Stempel angezeigt werden.
Durch Drücken der Schaltfläche ![]() werden die Namen der Stempel in einer Liste angezeigt. Wird ein Stempel in der Liste ausgewählt, erscheint unterhalb der Liste eine verkleinerte Ansicht des Stempels.
werden die Namen der Stempel in einer Liste angezeigt. Wird ein Stempel in der Liste ausgewählt, erscheint unterhalb der Liste eine verkleinerte Ansicht des Stempels.
Einige der Funktionen können ebenfalls über das Kontextmenü aufgerufen werden. Das Kontextmenü wird durch Klicken mit der rechten Maustaste auf das angezeigte Dokument bzw. Stempel geöffnet:
| Menüeintrag | Funktion |
| Stempel bearbeiten | Besitzt der Stempel Eingabefelder (siehe Stempel-Designer) wird ein entsprechender Dialog eingeblendet und der Benutzer kann Änderungen an bereits eingegebenen Werten vornehmen. |
| Stempel entfernen | Der angeklickte Stempel wird vom Dokument entfernt. |
| Stempel ausblenden | Der angeklickte Stempel wird nicht mehr angezeigt. |
| Alle Stempel einblenden | Alle Stempel des Dokuments werden angezeigt. |
| Alle Stempel ausblenden | Alle Stempel des Dokuments werden nicht angezeigt. |
| Stempel-Position speichern | Dieser Menüpunkt steht nur zur Verfügung, wenn ein oder mehrere Stempel auf dem Dokument bewegt wurden. Die neuen Positionen der Stempel werden gespeichert. |
| Stempel-Position zurücksetzen | Dieser Menüpunkt steht nur zur Verfügung, wenn ein oder mehrere Stempel auf dem Dokument bewegt wurden. Es werden alle verschobenen Stempel auf ihre ursprüngliche Position zurück gesetzt. |
| Alle Stempel mit Dokument vereinen | Alle Stempel werden in das Dokument geschrieben. Eine neue Version der Anhangdatei wird angelegt. Anschließend können an den Stempeln keine Änderungen mehr vorgenommen werden. |
Während der Anzeige einer Anhangdatei in einem eigenen Fenster, können in ArcFlow definierte Skripte aufgerufen werden. Dazu muss in den Einstellungen das entsprechende Skript angegeben werden, das zuvor mit der Script-API erstellt wurde.