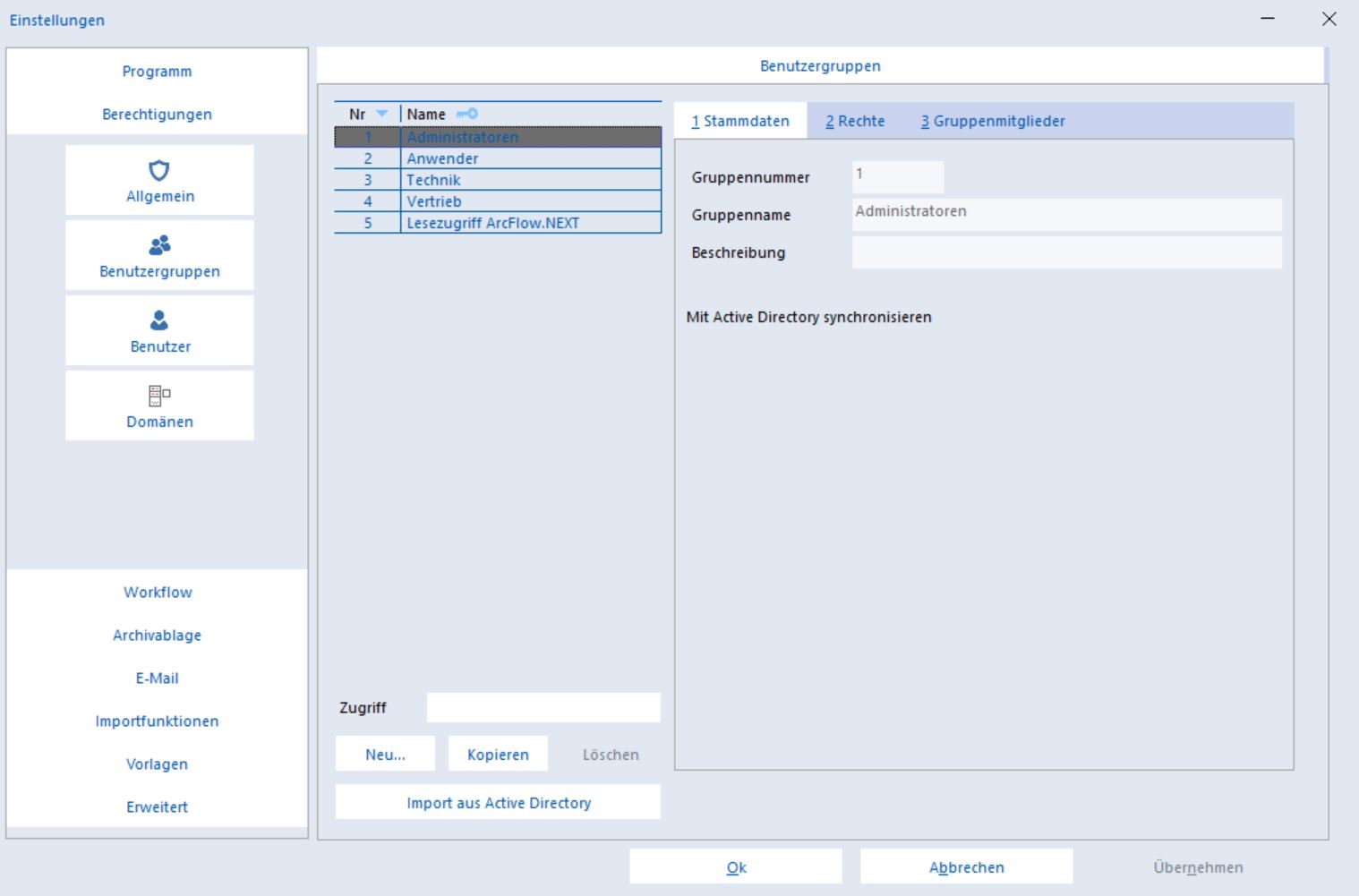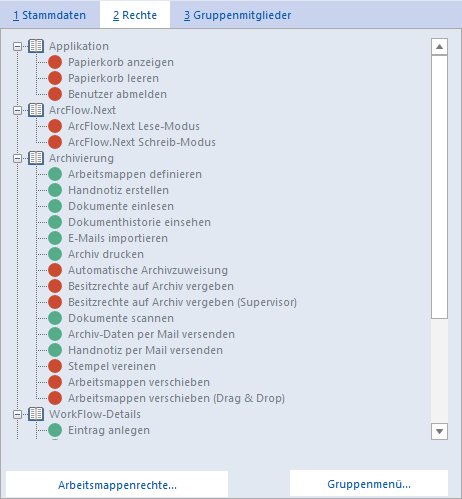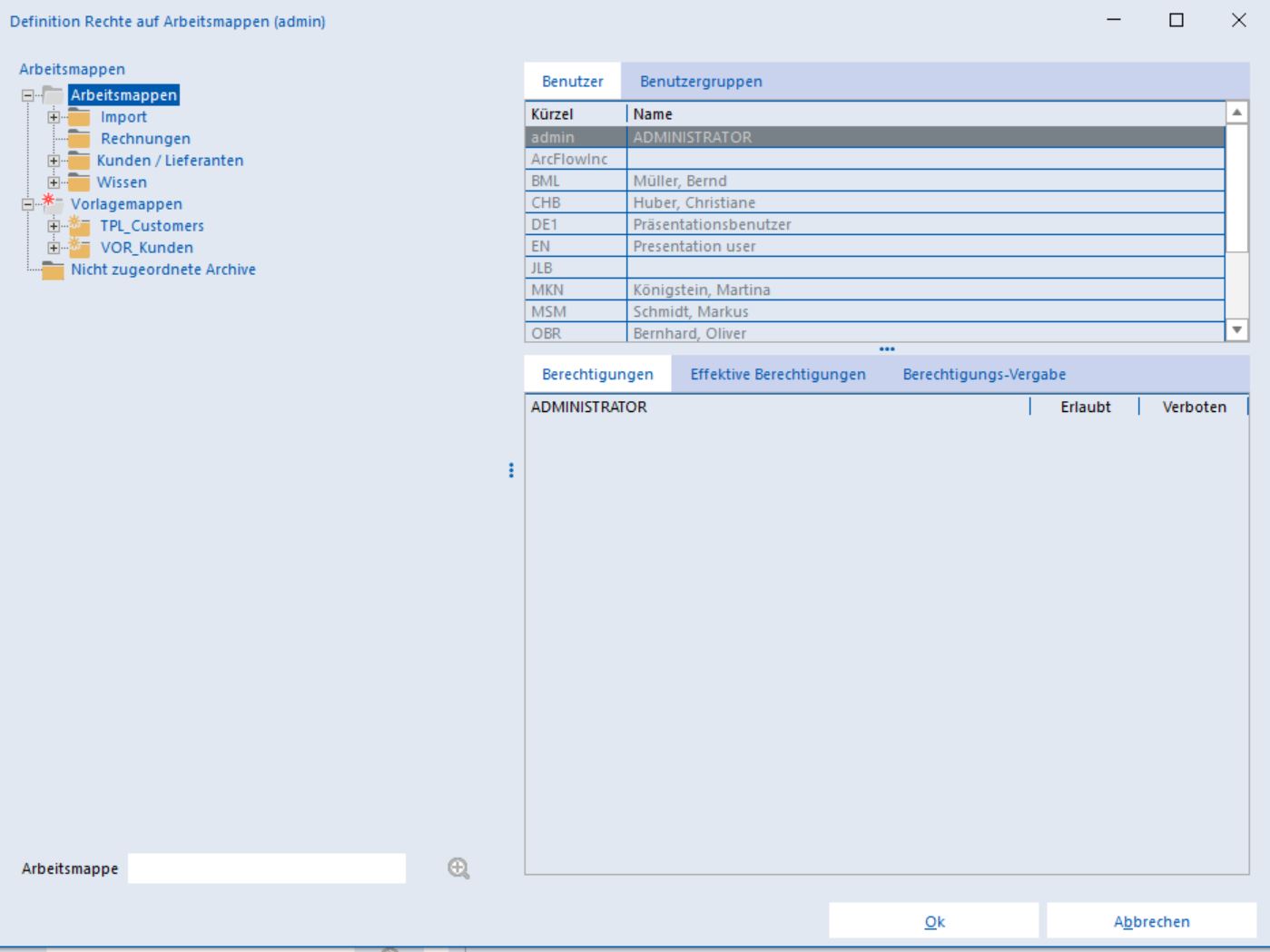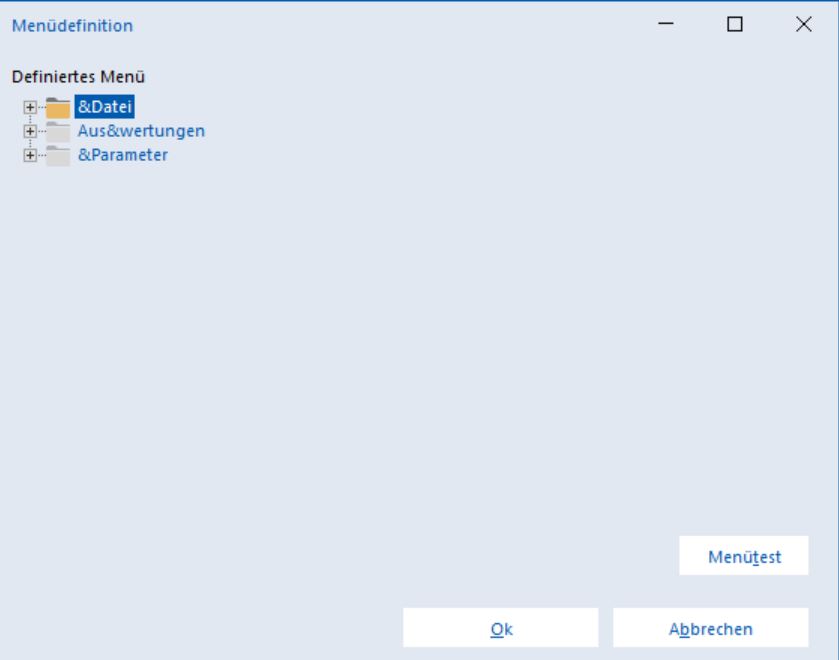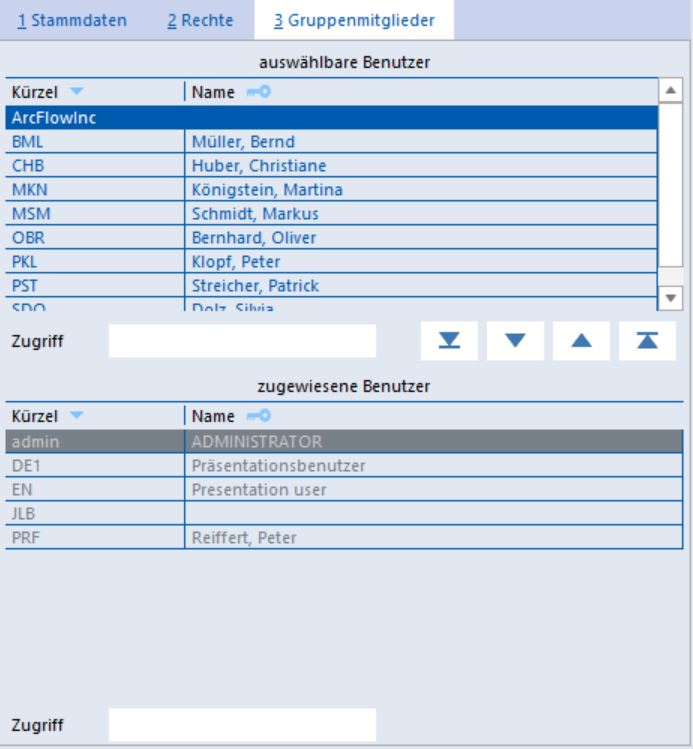Berechtigungen - Benutzergruppen: Unterschied zwischen den Versionen
Robin1 (Diskussion | Beiträge) Keine Bearbeitungszusammenfassung |
Robin1 (Diskussion | Beiträge) Keine Bearbeitungszusammenfassung |
||
| Zeile 277: | Zeile 277: | ||
definiert werden.</p> | definiert werden.</p> | ||
<p>[[file:DE_Menüdefinition. | <p>[[file:DE_Menüdefinition.jpg]]</p> | ||
<p>Die Einträge auf der linken Seite können ausgewählt und über die | <p>Die Einträge auf der linken Seite können ausgewählt und über die | ||
| Zeile 283: | Zeile 283: | ||
Das Menü kann über die Schaltfläche [Menütest] überprüft werden.</p> | Das Menü kann über die Schaltfläche [Menütest] überprüft werden.</p> | ||
<p>[[file:DE_Menütest Benutzergruppe. | <p>[[file:DE_Menütest Benutzergruppe.jpg]]</p> | ||
<p><b><span id="Gruppenmitglieder">Gruppenmitglieder</span></b>{{Marker}} | <p><b><span id="Gruppenmitglieder">Gruppenmitglieder</span></b>{{Marker}} | ||
Version vom 9. April 2024, 14:24 Uhr
 |
|
| Berechtigungen / Benutzergruppen | |
| Einstellungen der Benutzergruppen | |
In diesem Bereich können Benutzergruppen angelegt, gelöscht und mit Rechten versehen werden.
Auf der linken Seite werden alle bereits definierten Benutzergruppen in einer Liste angezeigt. Die Liste kann sowohl nach der Nummer, als auch nach dem Namen durch Drücken der entsprechenden Spaltenüberschriften sortiert werden.
Soll auf eine bestimmte Benutzergruppe positioniert werden, kann je nach verwendeter Sortierung die Nummer oder der Name in das Feld "Zugriff" eingetragen werden. Die Liste positioniert dann automatisch auf die entsprechende Benutzergruppe.
Mit der Schaltfläche [Neu] wird eine neue Benutzergruppe angelegt. Für die Gruppe muss ein Name vergeben werden. Die Gruppennummer wird automatisch vergeben. Bestehende Gruppen können mit der Schaltfläche [Kopieren] kopiert und mit [Löschen] entfernt werden.
| Die Benutzergruppe "Administratoren" kann nicht gelöscht oder geändert werden. |
Die Benutzergruppen können auch aus dem "Active Directory" von Windows ausgelesen werden. Mit der Schaltfläche [Import aus Active Directory] wird ein Dialog mit einer Liste von Benutzergruppen aus diesem Verzeichnis aufgerufen. Die Benutzergruppen, die nach ArcFlow importiert werden sollen, müssen in der ersten Spalte durch Anklicken markiert werden. Die markierten Gruppen werden durch Schließen des Dialogs mit [Ok] in ArcFlow erzeugt. Rechte der Gruppen werden nicht vergeben.
Die Informationen zu einer Benutzergruppe gliedert sich in folgende Notizbuchseiten:
Stammdaten
Bei den Stammdaten kann neben der Nummer und dem Namen der Benutzergruppe noch eine Beschreibung eingesehen werden. Name und Beschreibung der Benutzergruppe können geändert werden. Wird "Mit Active Directory synchronisieren" aktiviert, wird die Beschreibung der Benutzergruppe und die Mitglieder der Gruppe mit dem Active Directory regelmäßig synchronisiert (siehe auch Einstellungen).
Rechte
Auf dieser Notizbuchseite werden die Rechte der Gruppe auf die unterschiedlichen Applikationsmodule festgelegt. Nach dem Aufklappen der einzelnen Module werden die verschiedenen Rechte innerhalb des Moduls angezeigt. Rechte, die mit einem roten Punkt versehen sind, sind der Benutzergruppe entzogen, Rechte mit einem grünen Punkt sind zugelassen. Die Berechtigung kann durch Doppelklick auf das entsprechende Recht gewechselt werden.
Über das Kontextmenü können die Rechte applikationsweit oder modulweit gesetzt oder zurückgesetzt werden.
Folgende Rechte können vergeben werden:
- Applikation
- Papierkorb anzeigen
Der Benutzer bekommt im Arbeitsmappenbaum seinen Papierkorb angezeigt. Hier können von ihm gelöschte Archive und Arbeitsmappen wieder hergestellt werden.
- Benutzer abmelden
Der Benutzer kann andere Benutzer auf der Notizbuchseite Benutzer des Informationsdialogs aus ArcFlow abmelden.
- Papierkorb anzeigen
- ArcFlow.Next
- ArcFlow.Next Lese-Modus
Der Benutzer kann sich über ArcFlow.Next anmelden und lesend auf die Arbeitsmappenstruktur und die Archive zugreifen.
- ArcFlow.Next Schreib-Modus
Der Benutzer kann sich über ArcFlow.Next anmelden und schreibend auf die Arbeitsmappenstruktur und die Archive zugreifen.
- ArcFlow.Next Lese-Modus
- Archivierung
- Arbeitsmappen definieren
Der Benutzer kann in dem Dialog Arbeitsmappen hinzufügen neue Arbeitsmappen anlegen.
- Handnotiz erstellen
Der Benutzer kann im [[Archive#Archive|]]-Fenster über die Schaltfläche [Neu] Archive ohne scannen (Handnotizen) anlegen.
- Dokumente einlesen
Der Benutzer kann im [[Archive#Archive|]]-Fenster über die Schaltfläche [Neu] Dokumente einlesen.
- Dokumenthistorie einsehen
Für den Benutzer ist die Notizbuchseite Historie sichtbar.
- E-Mails importieren
Ist dieses Recht gesetzt, können Benutzer dieser Gruppe im Archive-Fenster über die Schaltfläche [Neu] E-Mails aus Microsoft Outlook importieren.
- Archiv drucken
Der Benutzer kann im Archive-Fenster über die Schaltfläche [Archiv drucken] ein bestehendes Archiv ausdrucken.
- Automatische Archivzuweisung
Hat ein Benutzer dieses Recht, steht ihm im Kontextmenü der zur Arbeitsmappe "Nicht zugeordnete Archive" untergeordneten Mappen, die Option "Automatische Zuordnung aktualisieren" zur Verfügung. Siehe auch Arbeitsmappenbaum.
- Besitzrechte auf Archiv vergeben
Zusätlich zu dem vorhandenen Rechtesystem über Arbeitsmappen, kann der Benutzer über die Archiv-Eigenschaften Besitzrechte vergeben. Der Besitzer eines Archivs kann weitere Mitbesitzer angeben und somit unabhängig von Arbeitsmappenrechten das Archiv bestimmten Benutzern bzw. Benutzergruppen zugänglich machen. Mitglieder der Administratorgruppe können das Archiv immer einsehen.
- Besitzrechte auf Archiv vergeben (Supervisor)
Besitzt ein Benutzer dieses Recht, kann er wie bei "Besitzrechte auf Archiv vergeben" bestimmte Archive für andere Benutzer zugänglich machen. Ist der Zugriff für Benutzer der Administratorengruppe nicht explizit erlaubt, kann auch ein solcher Benutzer das Archiv nicht einsehen.
- Dokumente scannen
Der Benutzer kann im Archive-Fenster über die Schaltfläche [Neu] Archive vom Scanner einlesen.
- Archivdaten per Mail versenden
Der Benutzer per E-Mail Anhänge von Archiven versenden. Hat der Benutzer das Recht nicht, ist beim E-Mail-Versand die Schaltfläche [Anhänge] ausgegraut.
- Handnotiz per Mail versenden
Der Benutzer kann auch Handnotizen als E-Mail-Anhänge versenden. Ohne dieses Recht erscheint eine entsprechende Fehlermeldung, wenn der Benutzer versucht einer E-Mail eine Handnotiz anzuhängen (siehe Archiv versenden). Dieses Recht wird nur ausgewertet, wenn das Recht "Archivdaten per Mail versenden" gesetzt ist.
- Stempel vereinen
Der Benutzer kann Dokumente mit den aufgebrachten Stempeln vereinen. Dadurch wird eine neue Version des Dokuments angelegt.
- Arbeitsmappen verschieben
Der Benutzer kann über das Kontextmenü Arbeitsmappen verschieben.
- Arbeitsmappen verschieben (Drag & Drop)
Der Benutzer kann mit der Maus über Drag & Drop Arbeitsmappen verschieben.
- Arbeitsmappen definieren
- Workflow-Details
- Eintrag anlegen
Der Benutzer kann im Archive-Fenster auf der WorkFlow-Details-Seite mit der Schaltfläche [Neu] einen neuen Teilauftrag anlegen.
- Eintrag löschen
Der Benutzer kann im Archive-Fenster auf der WorkFlow-Details-Seite mit der Schaltfläche [Löschen] einen bestehenden Teilauftrag entfernen.
- Eintrag ändern
Der Benutzer kann im Archive-Fenster auf der WorkFlow-Details-Seite mit der Schaltfläche [Ändern] einen besethenden Teilauftrag verändern.
- Erledigt-Datum direkt setzen
Das Datum kann durch einen Doppelklick auf das entsprechende Feld gesetzt werden. Dieses Recht funktioniert unabhängig von dem Recht "Eintrag ändern". Der Benutzer kann das Erledigt-Datum ändern auch wenn er den Eintrag nicht ändern darf.
- Eintrag drucken
Der Benutzer kann im Archive-Fenster auf der WorkFlow-Details-Seite mit der Schaltfläche [Eintrag drucken] einen bestehenden Teilauftrag ausdrucken.
- Termindatum ändern
Der Benutzer kann das Termindatum ändern. Dieses Recht wird nur ausgewertet, wenn das Recht "Eintrag ändern" gesetzt ist.
- Eintrag anlegen
- Workflow-Kopf
- Kopf anlegen
Der Benutzer kann im Archive-Fenster auf der WorkFlow-Seite mit der Schaltfläche [Neu] einen Workflow anlegen.
- Kopf löschen
Der Benutzer kann im Archive-Fenster auf der WorkFlow-Seite mit der Schaltfläche [Löschen] einen bestehenden WorkFlow löschen.
- Kopf ändern
Der Benutzer kann im Archive-Fenster auf der WorkFlow-Seite mit der Schaltfläche [Ändern] einen bestehenden WorkFlow verändern.
- Standardworkflow definieren
Der Benutzer kann im Archive-Fenster auf der WorkFlow-Seite mit der Schaltfläche [...] neue Standardworkflows erstellen. Dieses Recht wird nur ausgewertet, wenn das Recht "Kopf anlegen" gesetzt ist.
- Kopf anlegen
In dem obigen Beispiel können Benutzer der ausgewählten Gruppe Arbeitsmappen und Archive anlegen, aber keine Arbeitsmappen verschieben. Vorausgesetzt das Archiv ist keiner Arbeitsmappe bzw. einer Arbeitsmappe mit entsprechenden Rechten zugewiesen.
Arbeitsmappenrechte
Die Rechte zu den einzelnen Arbeitsmappen werden in dem Dialog eingetragen, der über die Schaltfläche [Arbeitsmappenrechte...] aufgerufen wird.
Die Rechte der Benutzer und der Benutzergruppen gliedert sich in Rechte bezüglich der Arbeitsmappen und Rechte bezüglich Archiven. Für alle Bereiche können die Rechte zum Lesen, Ändern und Löschen vergeben oder verboten werden.
Die Arbeitsmappe, für die die Rechte gesetzt werden sollen, wird auf der linken Seite ausgewählt. Auf der rechten Seite befinden sich die Liste der Benutzer und der Benutzergruppen, sowie die Liste der Berechtigungen. Die Rechte können durch Anklicken des entsprechenden Kontrollkästchens zugelassen oder verboten werden.
Die Rechte sind voneinander abhängig. Ist das Lesen in einer Arbeitsmappe nicht zugelassen, können auch keine Archive geändert oder gelöscht werden. Ist das Ändern nicht zugelassen, kann auch kein Archiv gelöscht werden.
Über das Recht "Rechtevergabe" können einzelnen Benutzern oder Benutzergruppe das Recht gegeben werden, in eigener Verantwortung Berechtigungen zu vergeben. Diese Benutzer können maximal ihre eigenen Rechte vergeben. Das Setzen von "Verboten" ist nicht möglich. Auf der Seite "Berechtigungs-Vergabe" können die Benutzer und Benutzergruppen angegeben werden, für die die Rechte durch den Benutzer gesetzt werden können. Die Vergabe der Rechte erfolgt über die Eigenschaften der Arbeitsmappe und den Dialog Definition Rechte auf Arbeitsmappen.
Bei Arbeitsmappen können die eingetragenen Rechte an alle untergeordneten Arbeitsmappen weitergegeben werden, wenn das Kontrollkästchen "Rechtedefinition an Unterordner vererben" aktiviert ist. Hat eine übergeordnete Arbeitsmappe bereits ihre Rechte an die aktuelle Arbeitsmappe vererbt, ist das Kontrollkästchen "erbt Rechtedefinition" aktiviert.
Ein Archiv kann in mehreren Arbeitsmappen abgelegt werden. Die Zugriffsrechte eines Benutzers oder einer Benutzergruppe auf dieses Archiv ermittelt sich aus der Summe der zugelassenen Rechte ohne die verbotenen Rechte.
Befindet sich ein Archiv in einer Arbeitsmappe, in der Lesen, Ändern und Löschen zugelassen sind und in einer anderen Arbeitsmappe in der nur Lesen zugelassen ist, kann das Archiv gelesen geändert und gelöscht werden. Ist es einer weiteren Arbeitsmappe zugeordnet, in der es dem Benutzer oder der Benutzergruppe verboten ist zu löschen, kann das Archiv nicht gelöscht werden, obwohl in der anderen Arbeitsmappe das Löschen zugelassen wurde. Das Verbot hat grundsätzlich eine höhere Priorität.
Archive, die keiner Arbeitsmappe zugewiesen sind, befinden sich in der Arbeitsmappe "Nicht zugeordnete Archive". Dieser Arbeitsmappe können ebenfalls Berechtigungen zugewiesen werden.
Rechte an bestimmten Arbeitsmappen können ebenfalls in den Bereichen Archivablage / Arbeitsmappen definiert werden.
Gruppenmenü
Über die Schaltfläche [Gruppenmenü...] kann das Menü der Benutzergruppe
definiert werden.Die Einträge auf der linken Seite können ausgewählt und über die Schaltflächen in das Menü der Benutzergruppe übertragen werden. Das Menü kann über die Schaltfläche [Menütest] überprüft werden.
Gruppenmitglieder
Hier können die verschiedenen Benutzer den Benutzergruppen zugeordnet werden. In der oberen Liste sind alle Benutzer aufgeführt, die nicht in der ausgewählten Gruppe enthalten sind. In der unteren Liste sind alle Gruppenmitglieder aufgeführt. Die einzelnen oder alle Benutzer können über die Schaltflächen der Gruppe hinzugefügt oder aus der Gruppe entfernt werden.
Befindet sich ein Benutzer in mehreren Gruppen, die über unterschiedliche Rechte verfügt, wird über die Rechte der verschiedenen Gruppen eine Vereinigungsmenge gebildet. Auch hier gilt die höhere Priorität der verbotenen Rechte. Ist der Benutzer in einer Benutzergruppe, in der ein Recht verboten ist, kann dieses Verbot nicht durch zugelassene Rechte in anderen Benutzergruppen aufgehoben werden.