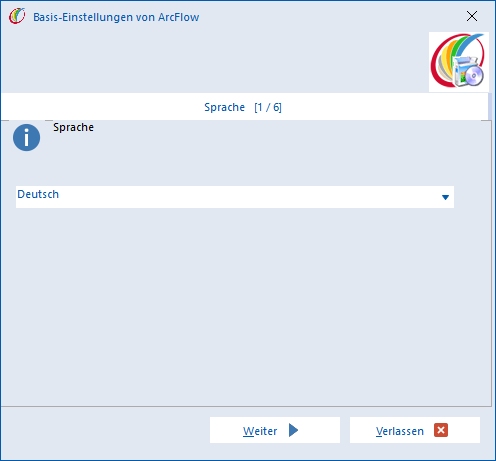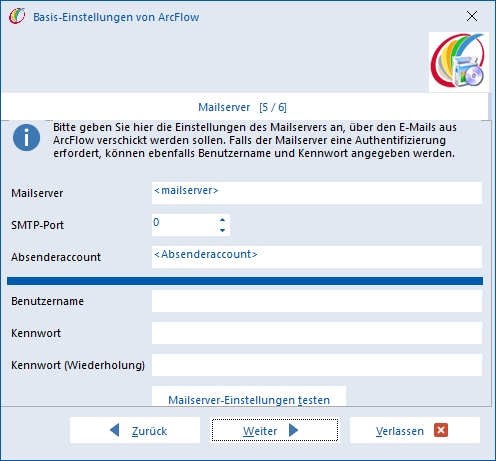Einrichten von ArcFlow: Unterschied zwischen den Versionen
Die Seite wurde neu angelegt: „<languages /> <translate> <!-- <title>Einrichten von ArcFlow</title> --> <table class=BigTable bgcolor="#242A34"> <tr> <td class="BigTitle" colspan="…“ |
Jens (Diskussion | Beiträge) K Stand 4.1.08 Screenshots aktualisiert |
||
| (2 dazwischenliegende Versionen von 2 Benutzern werden nicht angezeigt) | |||
| Zeile 15: | Zeile 15: | ||
</table> | </table> | ||
<div class="BigLang"> | <div class="BigLang"> | ||
Die Applikation wird entweder automatisch nach der Installation oder über eine Verknüpfung gestartet. Beim ersten Starten von ArcFlow werden die Informationen aus der ArcFlow-Lizenzdatei (<font class=source>ArcFlow.ldf</font> oder <font class=source>af_??????.ldf</font>) in die Datenbank eingelesen. Anschließend erfolgt die Anmeldung des Benutzers{{Marker}}<!--Benutzer-->. Eine Anleitung zu diesem Punkt gibt es im Abschnitt [[Anmeldung#|Anmeldung]]. | |||
Falls die Applikation das erste Mal gestartet wird, startet ArcFlow nach einer erfolgreichen Anmeldung automatisch den Assistenten für das Einrichten der ArcFlow-Applikation. | |||
[[file:DE_Setup Assistent Start.jpg]] | [[file:DE_Setup Assistent Start.jpg]] | ||
Im Assistenten kann über [Zurück] und [Weiter] zwischen den einzelnen Seiten gewechselt werden. Beim Einrichten der Applikation wird zunächst die Standard-Sprache ausgewählt. In der Folge sind alle weiteren Schritte in der ausgewählten Sprache beschrieben. Es folgt die Angabe des Arbeitspfades, also das Verzeichnisses des ArcFlow-Clients (Standardmäßig im Installationspfad unter <font class=source>Client</font>). Hier sollte das Verzeichnis angegeben werden, aus dem die Arbeitsstationen ArcFlow starten. Möglicherweise muss zunächst das Client-Verzeichnis freigegeben werden. Die Benutzer benötigen Lese- und Schreibrechte in diesem Verzeichnis und seinen Unterverzeichnissen. Anschließend wird die Netzwerkkennung des Servers angegeben auf welchem sich die ArcFlow-Datenbanken befinden. | |||
Im nächsten Schritt wird der Mailserver eingerichtet, welcher beim Mailversand aus ArcFlow verwendet werden soll. Falls der Mailserver eine Authentifizierung voraussetzt, kann diese im unteren Bereich eingetragen werden. Die Einstellungen können mit der Schaltfläche [Mailserver-Einstellungen testen] überprüft werden. Zur Überprüfung wird eine E-Mail an den Absenderaccount gesendet. | |||
[[file:DE_Setup Assistent Mailserver.jpg]] | [[file:DE_Setup Assistent Mailserver.jpg]] | ||
Abschließend können auf der letzten Seite des Assistenten noch Informationen zum eigenen Unternehmen definiert werden. Der Assistent wird mit einem Klick auf die Schaltfläche [Fertigstellen] beendet. | |||
Weitere Informationen zu den Einstellungen von ArcFlow befinden sich im Abschnitt [[Einstellungen#|Einstellungen]]. Dort kann auch die Basiskonfiguration noch nachträglich angepasst werden. | |||
'''Einrichten des Office-Servers'''{{Marker}} | |||
Der ArcFlow Office-Server führt die Texterkennung aller Dokumente aus. Dazu kommen unterschiedliche Verfahren zum Einsatz. Dokumente, aus denen der Text direkt ausgelesen werden kann (zum Beispiel das Format ASC, TXT oder einige PDF), werden ohne Verwendung der OCR-Software erkannt. Bei Bildformaten (zum Beispiel TIF, JPG und einige PDF) wird zur Texterkennung die OCR-Software verwendet. Bei den Formaten des Microsoft Office-Pakets (zum Beispiel DOC, DOCX, XLS oder XLSX) werden entsprechende Bibliotheken aufgerufen und die Texte ermittelt. Weitere Details befinden sich im Abschnitt [[Office-Server41#|Office-Server]]). | |||
'''Einrichten von ArcFlow auf den Arbeitsplätzen'''{{Marker}} | |||
Nach der Angabe der Basis-Einstellungen kann ArcFlow auch von den Arbeitsplätzen aus gestartet werden. Die Arbeitsplätze benötigen nur den Zugriff auf das Verzeichnis "Client". Dieses kann vom Server freigegeben oder komplett auf den Arbeitsplatz kopiert werden. | |||
Die Clients verbinden sich mit dem ArcFlow-Server über den TCP/IP Port 4722. Dieser muss gegebenenfalls in der Firewall des Servers freigegeben werden. | |||
Unterhalb des Client-Verzeichnisses ist das Verzeichnis "Links" angelegt worden. Hier befinden sich einige Verknüpfungen, mit denen ArcFlow gestartet werden kann. Die Verknüpfung "ArcFlow Agent" sollte in den Autostart-Ordner kopiert werden, damit der Agent sofort nach der Anmeldung des Benutzers zur Verfügung steht. Mit der Verknüpfung "ArcFlow" kann der Client gestartet werden. | |||
{{Info|Beim ersten Starten von ArcFlow auf dem Arbeitsplatz muss eine Komponente zur Anzeige von Office-Dokumenten in der Windows Registrierungsdatenbank eingetragen werden. Dazu werden die Benutzerrechte des lokalen Administrators benötigt. Im Falle einer automatischen Software-Verteilung kann dazu die Anweisung <code>c16_ctxreg.exe -module=c16_ctxoffice.ocx -register</code> verwendet werden.}} | |||
Zur Anzeige von Office-Dokumenten und zur Konvertierung von E-Mails werden Komponenten von Microsoft Office verwendet. Damit das Möglich ist, muss die 32-Bit Version des Office Pakets auf den Arbeitsstationen installiert werden. Stehen diese nicht zur Verfügung, können in den Einstellungen der [[Office-Server40#afocr.cfg|afocr.cfg]] weitere Konfigurationen vorgenommen werden. | |||
'''Einrichten von Druckern'''{{Marker}} | |||
Sollen Dokumente über einen Drucker in ArcFlow importiert werden, stehen zwei Varianten zur Verfügung: | |||
* '''Installation auf den Clients''' | |||
: In diesem Fall müssen alle Clients, die einen Drucker installiert bekommen sollen als Arbeitsplatz in ArcFlow eingerichtet werden und den entsprechenden Drucker zugewiesen bekommen (siehe [[Programm - Arbeitsplatz#Druckertitel|Einstellungen: Programm / Arbeitsplatz]]). | |||
: Die Drucker müssen zuvor in den Einstellungen unter [[Importfunktionen - Drucker#|Importfunktionen / Drucker]] definiert werden. | |||
* '''Installation auf einem Druck-Server und Freigabe des Druckers''' | |||
: In diesem Fall muss nur der Druck-Server als Arbeitsplatz eingerichtet und die entsprechende Zuweisung vorgenommen werden. | |||
: Die Drucker müssen zuvor in den Einstellungen unter [[Importfunktionen - Drucker#|Importfunktionen / Drucker]] definiert werden. | |||
: Nach der Installation des Druckers kann dieser freigegeben und den Clients zur Verfügung gestellt werden. | |||
'''Einrichten von Archivlinks'''{{Marker}} | |||
Mit Hilfe der Archivlinks kann ArcFlow direkt aus einer E-Mail gestartet und auf ein Archiv oder eine Arbeitsmappe positioniert werden. Innerhalb von E-Mails werden dazu Links versendet. Diese Links müssen mit einer Applikation verbunden werden. Der Aufruf erfolgt dann über die [[Application Remote Control (ARC)#|Application Remote Control]]. | |||
Zur Verwendung der Archivlinks muss die Application Remote Control konfiguriert sein (siehe Abschnitt [[AF_RmtControl#|AF_RmtControl]]) und auf den Clients die Archivlinks aktiviert werden. Die notwendigen Einstellungen in der Windows-Registrierungsdatenbank werden in den Einstellungen auf der Seite [[Programm - Arbeitsplatz#Einrichtungtitel|Programm / Arbeitsplatz / Einrichtung]] durch Drücken der Schaltfläche [Archivlinks aktivieren] vorgenommen. An dieser Stelle können die Einstellungen nur für das aktuelle System vorgenommen werden. Die Eintragungen können über die Schaltfläche [Registrierungseinträge exportieren] in eine externe Datei geschrieben werden, die anschließend über eine Softwareverteilung an alle Clients verteilt wird. | |||
< | '''<span id="ArcFlowDrive">Einrichten des ArcFlow Drive</span>'''{{Marker}} | ||
Soll das [[ArcFlow-Drive#|ArcFlow-Drive]] verwendet werden, müssen die im folgenden beschriebenen Konfigurationsdateien angelegt bzw. geändert werden. Vor den Änderungen muss der SOA-Service angehalten werden. | |||
* '''c16_soa.cfg''' | |||
: Die Datei befindet sich auf dem System auf dem das ArcFlow-Drive eingerichtet werden soll, in dem Verzeichnis "c:\ProgramData\ArcFlow\SOA" bzw. "c:\Dokumente und Einstellungen\All Users\Anwendungsdaten\ArcFlow\SOA". Die Datei muss um folgende Einträge erweitert werden: | |||
<pre class=source> | <pre class=source> | ||
| Zeile 99: | Zeile 87: | ||
</pre> | </pre> | ||
: Als <Beschreibung> muss der Freigabename bei der [[Programm - Laufwerke#Laufwerk|Einrichtung des Laufwerks]] angegeben werden. | |||
* '''DRIVE.cfg''' | |||
: Diese Datei muss im Verzeichnis "c:\ProgramData\ArcFlow\SOA" bzw. "c:\Dokumente und Einstellungen\All Users\Anwendungsdaten\ArcFlow\SOA" angelegt werden. Der Inhalt der Datei kann mit einem Texteditor geschrieben werden. | |||
<pre class=source> | <pre class=source> | ||
| Zeile 111: | Zeile 98: | ||
</pre> | </pre> | ||
: Im Eintrag "c16_server" wird der Name oder die IP-Adresse des ArcFlow-Servers angegeben. Der Eintrag muss den Angaben in der [[Programm - Allgemein - Speicherverwaltung#|Speicherverwaltung]] entsprechen. | |||
* '''DRVSOASOCKET.cfg''' | |||
: Diese Datei muss im Verzeichnis "c:\ProgramData\ArcFlow\SOA" bzw. "c:\Dokumente und Einstellungen\All Users\Anwendungsdaten\ArcFlow\SOA" angelegt werden. Der Inhalt der Datei kann mit einem Texteditor geschrieben werden. | |||
<pre class=source> | <pre class=source> | ||
| Zeile 134: | Zeile 120: | ||
</pre> | </pre> | ||
: Im Eintrag "c16_server" wird der Name oder die IP-Adresse des ArcFlow-Servers angegeben. Der Eintrag muss den Angaben in der [[Programm - Allgemein - Speicherverwaltung#|Speicherverwaltung]] entsprechen. | |||
</div> | </div> | ||
</translate> | </translate> | ||
Aktuelle Version vom 15. Mai 2024, 09:10 Uhr
 |
|
| Einrichten von ArcFlow | |
| Erste Schritte zur Inbetriebnahme von ArcFlow | |
Die Applikation wird entweder automatisch nach der Installation oder über eine Verknüpfung gestartet. Beim ersten Starten von ArcFlow werden die Informationen aus der ArcFlow-Lizenzdatei (ArcFlow.ldf oder af_??????.ldf) in die Datenbank eingelesen. Anschließend erfolgt die Anmeldung des Benutzers. Eine Anleitung zu diesem Punkt gibt es im Abschnitt Anmeldung.
Falls die Applikation das erste Mal gestartet wird, startet ArcFlow nach einer erfolgreichen Anmeldung automatisch den Assistenten für das Einrichten der ArcFlow-Applikation.
Im Assistenten kann über [Zurück] und [Weiter] zwischen den einzelnen Seiten gewechselt werden. Beim Einrichten der Applikation wird zunächst die Standard-Sprache ausgewählt. In der Folge sind alle weiteren Schritte in der ausgewählten Sprache beschrieben. Es folgt die Angabe des Arbeitspfades, also das Verzeichnisses des ArcFlow-Clients (Standardmäßig im Installationspfad unter Client). Hier sollte das Verzeichnis angegeben werden, aus dem die Arbeitsstationen ArcFlow starten. Möglicherweise muss zunächst das Client-Verzeichnis freigegeben werden. Die Benutzer benötigen Lese- und Schreibrechte in diesem Verzeichnis und seinen Unterverzeichnissen. Anschließend wird die Netzwerkkennung des Servers angegeben auf welchem sich die ArcFlow-Datenbanken befinden.
Im nächsten Schritt wird der Mailserver eingerichtet, welcher beim Mailversand aus ArcFlow verwendet werden soll. Falls der Mailserver eine Authentifizierung voraussetzt, kann diese im unteren Bereich eingetragen werden. Die Einstellungen können mit der Schaltfläche [Mailserver-Einstellungen testen] überprüft werden. Zur Überprüfung wird eine E-Mail an den Absenderaccount gesendet.
Abschließend können auf der letzten Seite des Assistenten noch Informationen zum eigenen Unternehmen definiert werden. Der Assistent wird mit einem Klick auf die Schaltfläche [Fertigstellen] beendet.
Weitere Informationen zu den Einstellungen von ArcFlow befinden sich im Abschnitt Einstellungen. Dort kann auch die Basiskonfiguration noch nachträglich angepasst werden.
Einrichten des Office-Servers
Der ArcFlow Office-Server führt die Texterkennung aller Dokumente aus. Dazu kommen unterschiedliche Verfahren zum Einsatz. Dokumente, aus denen der Text direkt ausgelesen werden kann (zum Beispiel das Format ASC, TXT oder einige PDF), werden ohne Verwendung der OCR-Software erkannt. Bei Bildformaten (zum Beispiel TIF, JPG und einige PDF) wird zur Texterkennung die OCR-Software verwendet. Bei den Formaten des Microsoft Office-Pakets (zum Beispiel DOC, DOCX, XLS oder XLSX) werden entsprechende Bibliotheken aufgerufen und die Texte ermittelt. Weitere Details befinden sich im Abschnitt Office-Server).
Einrichten von ArcFlow auf den Arbeitsplätzen
Nach der Angabe der Basis-Einstellungen kann ArcFlow auch von den Arbeitsplätzen aus gestartet werden. Die Arbeitsplätze benötigen nur den Zugriff auf das Verzeichnis "Client". Dieses kann vom Server freigegeben oder komplett auf den Arbeitsplatz kopiert werden.
Die Clients verbinden sich mit dem ArcFlow-Server über den TCP/IP Port 4722. Dieser muss gegebenenfalls in der Firewall des Servers freigegeben werden.
Unterhalb des Client-Verzeichnisses ist das Verzeichnis "Links" angelegt worden. Hier befinden sich einige Verknüpfungen, mit denen ArcFlow gestartet werden kann. Die Verknüpfung "ArcFlow Agent" sollte in den Autostart-Ordner kopiert werden, damit der Agent sofort nach der Anmeldung des Benutzers zur Verfügung steht. Mit der Verknüpfung "ArcFlow" kann der Client gestartet werden.
Zur Anzeige von Office-Dokumenten und zur Konvertierung von E-Mails werden Komponenten von Microsoft Office verwendet. Damit das Möglich ist, muss die 32-Bit Version des Office Pakets auf den Arbeitsstationen installiert werden. Stehen diese nicht zur Verfügung, können in den Einstellungen der afocr.cfg weitere Konfigurationen vorgenommen werden.
Einrichten von Druckern
Sollen Dokumente über einen Drucker in ArcFlow importiert werden, stehen zwei Varianten zur Verfügung:
- Installation auf den Clients
- In diesem Fall müssen alle Clients, die einen Drucker installiert bekommen sollen als Arbeitsplatz in ArcFlow eingerichtet werden und den entsprechenden Drucker zugewiesen bekommen (siehe Einstellungen: Programm / Arbeitsplatz).
- Die Drucker müssen zuvor in den Einstellungen unter Importfunktionen / Drucker definiert werden.
- Installation auf einem Druck-Server und Freigabe des Druckers
- In diesem Fall muss nur der Druck-Server als Arbeitsplatz eingerichtet und die entsprechende Zuweisung vorgenommen werden.
- Die Drucker müssen zuvor in den Einstellungen unter Importfunktionen / Drucker definiert werden.
- Nach der Installation des Druckers kann dieser freigegeben und den Clients zur Verfügung gestellt werden.
Einrichten von Archivlinks
Mit Hilfe der Archivlinks kann ArcFlow direkt aus einer E-Mail gestartet und auf ein Archiv oder eine Arbeitsmappe positioniert werden. Innerhalb von E-Mails werden dazu Links versendet. Diese Links müssen mit einer Applikation verbunden werden. Der Aufruf erfolgt dann über die Application Remote Control.
Zur Verwendung der Archivlinks muss die Application Remote Control konfiguriert sein (siehe Abschnitt AF_RmtControl) und auf den Clients die Archivlinks aktiviert werden. Die notwendigen Einstellungen in der Windows-Registrierungsdatenbank werden in den Einstellungen auf der Seite Programm / Arbeitsplatz / Einrichtung durch Drücken der Schaltfläche [Archivlinks aktivieren] vorgenommen. An dieser Stelle können die Einstellungen nur für das aktuelle System vorgenommen werden. Die Eintragungen können über die Schaltfläche [Registrierungseinträge exportieren] in eine externe Datei geschrieben werden, die anschließend über eine Softwareverteilung an alle Clients verteilt wird.
Einrichten des ArcFlow Drive
Soll das ArcFlow-Drive verwendet werden, müssen die im folgenden beschriebenen Konfigurationsdateien angelegt bzw. geändert werden. Vor den Änderungen muss der SOA-Service angehalten werden.
- c16_soa.cfg
- Die Datei befindet sich auf dem System auf dem das ArcFlow-Drive eingerichtet werden soll, in dem Verzeichnis "c:\ProgramData\ArcFlow\SOA" bzw. "c:\Dokumente und Einstellungen\All Users\Anwendungsdaten\ArcFlow\SOA". Die Datei muss um folgende Einträge erweitert werden:
[DRIVE] 64bit = N autostart = Y mode = DRIVE start_delay = 1m [DRVSOASOCKET] 64bit = N autostart = Y description = <Beschreibung> mode = SOCKET start_delay = 30s
- Als <Beschreibung> muss der Freigabename bei der Einrichtung des Laufwerks angegeben werden.
- DRIVE.cfg
- Diese Datei muss im Verzeichnis "c:\ProgramData\ArcFlow\SOA" bzw. "c:\Dokumente und Einstellungen\All Users\Anwendungsdaten\ArcFlow\SOA" angelegt werden. Der Inhalt der Datei kann mit einem Texteditor geschrieben werden.
c16_server = <Server> socket_port = 50001 socket_timeout = 15m
- Im Eintrag "c16_server" wird der Name oder die IP-Adresse des ArcFlow-Servers angegeben. Der Eintrag muss den Angaben in der Speicherverwaltung entsprechen.
- DRVSOASOCKET.cfg
- Diese Datei muss im Verzeichnis "c:\ProgramData\ArcFlow\SOA" bzw. "c:\Dokumente und Einstellungen\All Users\Anwendungsdaten\ArcFlow\SOA" angelegt werden. Der Inhalt der Datei kann mit einem Texteditor geschrieben werden.
c16_connection_max = 20 c16_connection_shared = Y c16_connection_timeout = 1m c16_database = arcflow c16_proc_extended = N c16_procedure = DrvMain c16_server = <Server> c16_user = DRIVE c16_password = request_delay_max = 100ms request_delay_min = 50ms socket_port = 50001 socket_timeout = 10s session_timeout_max = 20m
- Im Eintrag "c16_server" wird der Name oder die IP-Adresse des ArcFlow-Servers angegeben. Der Eintrag muss den Angaben in der Speicherverwaltung entsprechen.