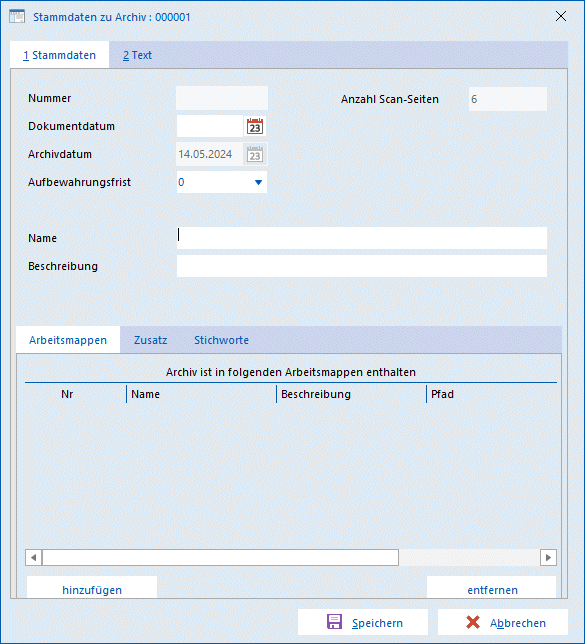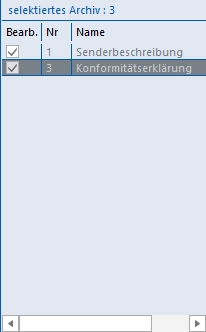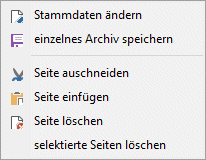Scan starten: Unterschied zwischen den Versionen
Robin1 (Diskussion | Beiträge) Keine Bearbeitungszusammenfassung |
Jens (Diskussion | Beiträge) K Stand 4.1.08 Screenshots aktualisiert |
||
| Zeile 1: | Zeile 1: | ||
<languages /> | <languages /> | ||
<translate> | <translate> | ||
| Zeile 16: | Zeile 15: | ||
</table> | </table> | ||
<div class="BigLang"> | <div class="BigLang"> | ||
Ist ein Seitenstapel im Scanner eingelegt, kann der Scanvorgang erfolgen. Der Scanvorgang kann über den Menüpunkt "Stapelscan / Starten", mit der Schaltfläche [Scan starten] in der Werkzeugleiste oder der Taste <F3> gestartet werden. | |||
< | In Abhängigkeit von den [[Programm - Arbeitsplatz#ScanarbeitsplatzTitel|Einstellungen]] wird der Dialog des Scanners oder der Scan-Engine angezeigt. Hier können je nach Möglichkeiten des Scanner-Treibers Einstellungen vorgenommen werden (siehe [[Programm - Arbeitsplatz#Scannername|Einstellungen]]). Wird der Scanvorgang gestartet, werden alle Seiten aus dem Stapeleinzug gescannt und im temporären Verzeichnis abgelegt. Das Verzeichnis befindet sich im Unterverzeichnis ...\ARCFLOW\<server>_arcflow\SSC_<nummer>. Der <server> ist dabei der Name oder die IP-Adresse des ArcFlow-Servers, die <nummer> eine fünfstellige Benutzer-Id. | ||
Unterhalb des temporären Verzeichnisses wird dazu eine weitere Unterstruktur erzeugt: | |||
<table class=lang> | <table class=lang> | ||
<tr> | <tr> | ||
<td valign=top><font class=source>SSC_ | <td valign=top><font class=source>SSC_?????</font></td> | ||
<td valign=top>Verzeichnis des Stapelscans</td> | <td valign=top>Verzeichnis des Stapelscans</td> | ||
</tr> | </tr> | ||
<tr> | <tr> | ||
<td valign=top><font class=source>SSC_ | <td valign=top><font class=source>SSC_?????\ARCHIVE.INF</font></td> | ||
<td valign=top>Datei mit einer Liste der | <td valign=top>Datei mit einer Liste der Scanseiten und der Zuordnung zu den Archiven</td> | ||
</tr> | </tr> | ||
<tr> | <tr> | ||
<td valign=top | <td valign=top><font class=source>SSC_?????\??????.REC</font></td> | ||
<td valign=top>Archivinformationen, die gescannten Seiten befinden sich in einem Unterverzeichnis mit der gleichen Nummer</td> | <td valign=top>Archivinformationen, die gescannten Seiten befinden sich in einem Unterverzeichnis mit der gleichen Nummer</td> | ||
</tr> | </tr> | ||
<tr> | <tr> | ||
<td valign=top | <td valign=top><font class=source>SSC_?????\??????\AFP??????.jpg</font></td> | ||
<td valign=top>Vorschaubild der Seite</td> | <td valign=top>Vorschaubild der Seite</td> | ||
</tr> | </tr> | ||
<tr> | <tr> | ||
<td valign=top><font class=source>SSC_ | <td valign=top><font class=source>SSC_?????\??????\AFS??????.tif</font></td> | ||
<td valign=top>gescanntes Bild der Seite</td> | <td valign=top>gescanntes Bild der Seite</td> | ||
</tr> | </tr> | ||
<tr> | <tr> | ||
<td valign=top><font class=source>SSC_ | <td valign=top><font class=source>SSC_?????\??????\AFS??????.txt</font></td> | ||
<td valign=top>erkannter Text auf der Seite</td> | <td valign=top>erkannter Text auf der Seite</td> | ||
</tr> | </tr> | ||
<tr> | <tr> | ||
<td valign=top><font class=source>SSC_ | <td valign=top><font class=source>SSC_?????\??????\AFS??????.brc</font></td> | ||
<td valign=top>erkannte Barcodes auf der Seite</td> | <td valign=top>erkannte Barcodes auf der Seite</td> | ||
</tr> | </tr> | ||
</table> | </table> | ||
Anstelle der <font class=source>?</font> stehen fünf bzw. sechsstellige Nummern. | |||
Nach dem Scannen werden auf der rechten Seite des Dialoges die eingelesenen Seiten dargestellt. Die Seiten, die zu einem Archiv gehören, werden in der gleichen Farbe eingerahmt. Dabei kommen die Regeln zur Anwendung, die in den [[Extras#Stapelscaneinstellungen|Einstellungen]] definiert wurden. In der oberen Liste auf der linken Seite werden die Archive angezeigt. | |||
<b><span id="ArchivInformationen">'''Informationen zum Archiv angeben'''</span></b>{{Marker}} | <b><span id="ArchivInformationen">'''Informationen zum Archiv angeben'''</span></b>{{Marker}} | ||
Die Stammdaten eines Archivs können mit einem Doppelklick oder durch Drücken von <CR> in der Liste aufgerufen werden. | |||
[[file:DE_StapelscanStammdaten.gif]] | |||
In dem Dialog können die Stammdaten zu einem Archiv angegeben werden. Die Informationen entsprechen den Angaben zu den [[Stammdaten#|Stammdaten]] und dem [[Text#|Text]] im Archiv-Fenster. Allerdings kann keine Dokumentenverteilung angegeben werden. Dies muss im Archiv-Fenster erfolgen. | |||
Wird die Schaltfläche [Abbrechen] gedrückt, werden die angegebenen Informationen verworfen. Bei [Speichern] werden die Informationen zwischengespeichert. Das Archiv ist zu diesem Zeitpunkt noch nicht in ArcFlow gespeichert. Das Speichern eines Archivs kann über das Kontextmenü durchgeführt werden. Dazu wird das entsprechende Archiv mit der rechten Maustaste angeklickt und der Eintrag "einzelnes Archiv speichern" ausgewählt. Das Archiv wird aus dem Stapelscan entfernt und in ArcFlow gespeichert. Eine weitere Bearbeitung dieses Archivs kann dann in der Archiv-Seite erfolgen. | |||
[[file:DE_StapelscanListe.jpg]] | |||
< | <span id="Stapelscanarchivliste">Die Archivbezeichnung</span> kann auch in der Liste der Archive auf der linken Seite eingegeben werden. Dazu muss die <Strg>-Taste gedrückt gehalten werden und das zu ändernde Archiv in der Liste angeklickt werden. In der Liste wird dann in der Spalte "Bezeichnung" ein Eingabefeld angezeigt. Durch Drücken der Taste <Eingabe> wird die Bezeichnung gesetzt und die Eingabemarke in die Bezeichnung des nächsten Archivs gesetzt. Die Eingabe kann durch Drücken der Taste <ESC> abgebrochen werden. | ||
< | |||
Wurde der Dialog mit [Speichern] verlassen, wird das Archiv in der Liste als Bearbeitet markiert. Ein Archiv wird immer dann als Bearbeitet markiert, wenn die Stammdaten gespeichert wurden oder die Bezeichnung in der Liste geändert wurde. Die Markierung kann ebenfalls mit einem Doppelklick in der Spalte gesetzt werden. | |||
Die angegebenen Informationen können unter Info im linken unteren Bereich des Fensters angezeigt werden. | |||
<span id="Stapelscankontextmenue">Durch Anklicken</span> einer Seite mit der rechten Maustaste wird das Kontextmenü aufgerufen. Folgende Funktionen stehen hier zur | |||
Verfügung: | |||
[[file:DE_StapelscanKontextmenu.gif]] | |||
* '''Stammdaten ändern''' | |||
: Es wird der Dialog für die Stammdaten des Archivs aufgerufen (siehe [[#ArchivInformationen|Informationen zu einem Archiv angeben]]). | |||
* '''einzelnes Archiv speichern''' | |||
: Das Archiv und alle dazugehörenden Seiten werden in ArcFlow gespeichert. Das Archiv wird aus dem Stapelscan entfernt. | |||
* '''Seite ausschneiden''' und '''Seite einfügen''' | |||
: Über "Seite ausschneiden" wird die angeklickte Seite aus dem Archiv entfernt. Die Seite kann anschließend über "Seite einfügen" an ein anderes Archiv angehängt werden. | |||
* '''Seite löschen''' | |||
: Die angeklickte Seite wird aus dem Archiv entfernt. Durch das Festhalten der <Strg>-Taste und das Anklicken von mehreren Seiten mit der linken Maustaste können mehrere Seiten markiert werden. Die Markierung wird durch einen anderen Rand der Seite angezeigt. Wird anschließend diese Funktion aufgerufen, werden alle markierten Seiten gelöscht. | |||
Mit der Funktion [[Stapelscan speichern#|Stapelscan speichern]] werden alle Archive in ArcFlow gespeichert. | |||
[[Stapelscan speichern#|Stapelscan speichern]] | |||
werden alle Archive in ArcFlow gespeichert. | |||
</div> | </div> | ||
</translate> | </translate> | ||
Aktuelle Version vom 14. Mai 2024, 13:11 Uhr
 |
|
| Scan starten | |
| Stapelscan durchführen | |
Ist ein Seitenstapel im Scanner eingelegt, kann der Scanvorgang erfolgen. Der Scanvorgang kann über den Menüpunkt "Stapelscan / Starten", mit der Schaltfläche [Scan starten] in der Werkzeugleiste oder der Taste <F3> gestartet werden.
In Abhängigkeit von den Einstellungen wird der Dialog des Scanners oder der Scan-Engine angezeigt. Hier können je nach Möglichkeiten des Scanner-Treibers Einstellungen vorgenommen werden (siehe Einstellungen). Wird der Scanvorgang gestartet, werden alle Seiten aus dem Stapeleinzug gescannt und im temporären Verzeichnis abgelegt. Das Verzeichnis befindet sich im Unterverzeichnis ...\ARCFLOW\<server>_arcflow\SSC_<nummer>. Der <server> ist dabei der Name oder die IP-Adresse des ArcFlow-Servers, die <nummer> eine fünfstellige Benutzer-Id.
Unterhalb des temporären Verzeichnisses wird dazu eine weitere Unterstruktur erzeugt:
| SSC_????? | Verzeichnis des Stapelscans |
| SSC_?????\ARCHIVE.INF | Datei mit einer Liste der Scanseiten und der Zuordnung zu den Archiven |
| SSC_?????\??????.REC | Archivinformationen, die gescannten Seiten befinden sich in einem Unterverzeichnis mit der gleichen Nummer |
| SSC_?????\??????\AFP??????.jpg | Vorschaubild der Seite |
| SSC_?????\??????\AFS??????.tif | gescanntes Bild der Seite |
| SSC_?????\??????\AFS??????.txt | erkannter Text auf der Seite |
| SSC_?????\??????\AFS??????.brc | erkannte Barcodes auf der Seite |
Anstelle der ? stehen fünf bzw. sechsstellige Nummern.
Nach dem Scannen werden auf der rechten Seite des Dialoges die eingelesenen Seiten dargestellt. Die Seiten, die zu einem Archiv gehören, werden in der gleichen Farbe eingerahmt. Dabei kommen die Regeln zur Anwendung, die in den Einstellungen definiert wurden. In der oberen Liste auf der linken Seite werden die Archive angezeigt.
Informationen zum Archiv angeben
Die Stammdaten eines Archivs können mit einem Doppelklick oder durch Drücken von <CR> in der Liste aufgerufen werden.
In dem Dialog können die Stammdaten zu einem Archiv angegeben werden. Die Informationen entsprechen den Angaben zu den Stammdaten und dem Text im Archiv-Fenster. Allerdings kann keine Dokumentenverteilung angegeben werden. Dies muss im Archiv-Fenster erfolgen.
Wird die Schaltfläche [Abbrechen] gedrückt, werden die angegebenen Informationen verworfen. Bei [Speichern] werden die Informationen zwischengespeichert. Das Archiv ist zu diesem Zeitpunkt noch nicht in ArcFlow gespeichert. Das Speichern eines Archivs kann über das Kontextmenü durchgeführt werden. Dazu wird das entsprechende Archiv mit der rechten Maustaste angeklickt und der Eintrag "einzelnes Archiv speichern" ausgewählt. Das Archiv wird aus dem Stapelscan entfernt und in ArcFlow gespeichert. Eine weitere Bearbeitung dieses Archivs kann dann in der Archiv-Seite erfolgen.
Die Archivbezeichnung kann auch in der Liste der Archive auf der linken Seite eingegeben werden. Dazu muss die <Strg>-Taste gedrückt gehalten werden und das zu ändernde Archiv in der Liste angeklickt werden. In der Liste wird dann in der Spalte "Bezeichnung" ein Eingabefeld angezeigt. Durch Drücken der Taste <Eingabe> wird die Bezeichnung gesetzt und die Eingabemarke in die Bezeichnung des nächsten Archivs gesetzt. Die Eingabe kann durch Drücken der Taste <ESC> abgebrochen werden.
Wurde der Dialog mit [Speichern] verlassen, wird das Archiv in der Liste als Bearbeitet markiert. Ein Archiv wird immer dann als Bearbeitet markiert, wenn die Stammdaten gespeichert wurden oder die Bezeichnung in der Liste geändert wurde. Die Markierung kann ebenfalls mit einem Doppelklick in der Spalte gesetzt werden.
Die angegebenen Informationen können unter Info im linken unteren Bereich des Fensters angezeigt werden.
einer Seite mit der rechten Maustaste wird das Kontextmenü aufgerufen. Folgende Funktionen stehen hier zur Verfügung:
- Stammdaten ändern
- Es wird der Dialog für die Stammdaten des Archivs aufgerufen (siehe Informationen zu einem Archiv angeben).
- einzelnes Archiv speichern
- Das Archiv und alle dazugehörenden Seiten werden in ArcFlow gespeichert. Das Archiv wird aus dem Stapelscan entfernt.
- Seite ausschneiden und Seite einfügen
- Über "Seite ausschneiden" wird die angeklickte Seite aus dem Archiv entfernt. Die Seite kann anschließend über "Seite einfügen" an ein anderes Archiv angehängt werden.
- Seite löschen
- Die angeklickte Seite wird aus dem Archiv entfernt. Durch das Festhalten der <Strg>-Taste und das Anklicken von mehreren Seiten mit der linken Maustaste können mehrere Seiten markiert werden. Die Markierung wird durch einen anderen Rand der Seite angezeigt. Wird anschließend diese Funktion aufgerufen, werden alle markierten Seiten gelöscht.
Mit der Funktion Stapelscan speichern werden alle Archive in ArcFlow gespeichert.