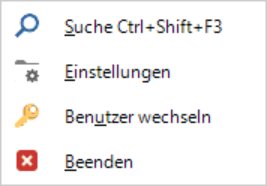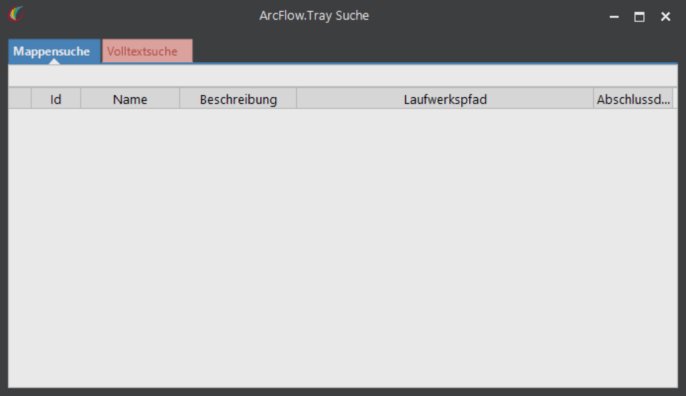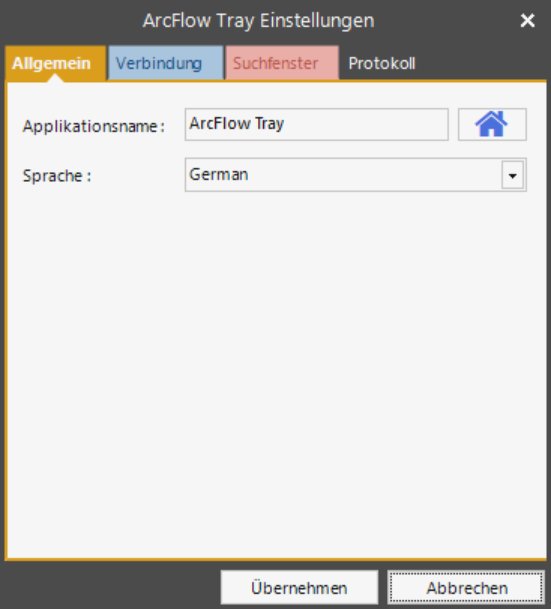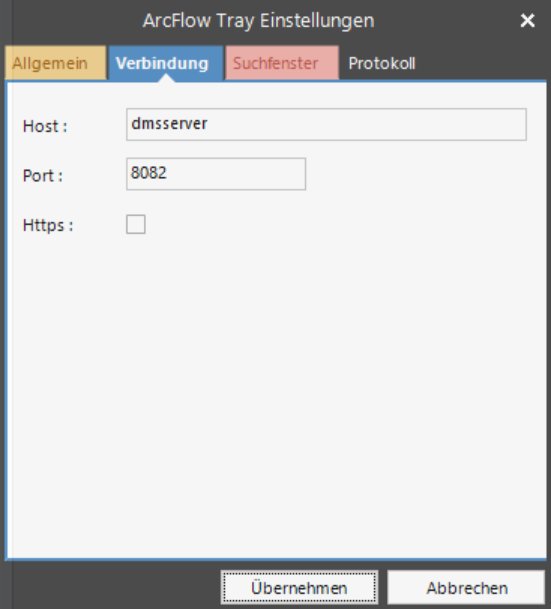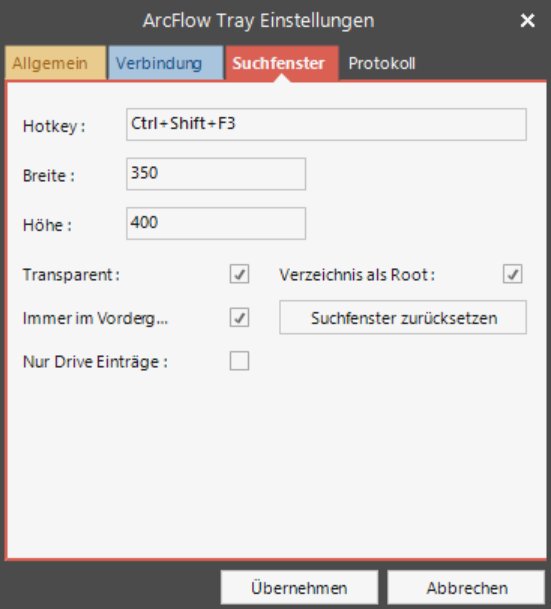ArcFlow-Tray: Unterschied zwischen den Versionen
Die Seite wurde neu angelegt: „<languages /> <translate> <!-- <title>ArcFlow-Tray</title> --> <table class=BigTable bgcolor="#242A34"> <tr> <td class="BigTitle" colspan="2" align="…“ |
Jens (Diskussion | Beiträge) KKeine Bearbeitungszusammenfassung |
||
| Zeile 50: | Zeile 50: | ||
<li><b>Mappensuche</b> | <li><b>Mappensuche</b> | ||
<p>In dem Eingabefeld kann ein Suchbegriff eingegeben werden, der mindestens drei Zeichen lang ist. Die Suche wird automatisch durchgeführt, wenn eine kurze Zeit keine Eingabe erfolgt ist. In der Liste unterhalb des Eingabefeldes werden alle Arbeitsmappen aufgeführt, die den Suchbegriff enthalten (im Namen oder Beschreibung der Arbeitsmappe). Die Eingabe von Wildcards ("?" und "*") ist nicht möglich.</p> | <p>In dem Eingabefeld kann ein Suchbegriff eingegeben werden, der mindestens drei Zeichen lang ist. Die Suche wird automatisch durchgeführt, wenn eine kurze Zeit keine Eingabe erfolgt ist. In der Liste unterhalb des Eingabefeldes werden alle Arbeitsmappen aufgeführt, die den Suchbegriff enthalten (im Namen oder Beschreibung der Arbeitsmappe). Die Eingabe von Wildcards ("?" und "*") ist nicht möglich.</p> | ||
<p>Durch einen Doppelklick in der Ergebnisliste wird die Arbeitsmappe als Verzeichnis im Windows Explorer angezeigt.</p> | |||
<p>In den Einstellungen kann die Anzeige auf die Arbeitsmappen beschränkt werden, die durch das ArcFlow-Drive aufgerufen werden können (siehe [[#Suchfenster|Einstellungen / Suchfenster]]).</p> | <p>In den Einstellungen kann die Anzeige auf die Arbeitsmappen beschränkt werden, die durch das ArcFlow-Drive aufgerufen werden können (siehe [[#Suchfenster|Einstellungen / Suchfenster]]).</p> | ||
</li> | </li> | ||
| Zeile 55: | Zeile 56: | ||
<li><b>Volltextsuche</b> | <li><b>Volltextsuche</b> | ||
<p>In dem Eingabefeld kann ein Suchbegriff eingegeben werden, der mindestens drei Zeichen lang ist. Die Suche wird automatisch durchgeführt, wenn eine kurze Zeit keine Eingabe erfolgt ist. In der Liste unterhalb des Eingabefeldes werden alle Archive aufgeführt, die den Suchbegriff als Wort enthalten (im erkannten Text, Archivnamen, Archivbeschreibung oder im Namen der Anhangdatei). Der Suchbegriff kann mit Wildcards ("?" und "*") angegeben werden.</p> | <p>In dem Eingabefeld kann ein Suchbegriff eingegeben werden, der mindestens drei Zeichen lang ist. Die Suche wird automatisch durchgeführt, wenn eine kurze Zeit keine Eingabe erfolgt ist. In der Liste unterhalb des Eingabefeldes werden alle Archive aufgeführt, die den Suchbegriff als Wort enthalten (im erkannten Text, Archivnamen, Archivbeschreibung oder im Namen der Anhangdatei). Der Suchbegriff kann mit Wildcards ("?" und "*") angegeben werden.</p> | ||
<p>Wird in | <p>Wird in der Liste ein Archiv selektiert, werden weiter unten die Arbeitsmappen angezeigt, in denen das Archiv zugewiesen ist. Mit einem Doppelklick auf das Archiv wird die Datei im ersten angezeigten Pfad mit dem Standard-Programm geöffnet. Durch einen Doppelklick auf die Arbeitsmappe, wird das Archiv in dem entsprechenden Verzeichnis mit dem Standard-Programm geöffnet. Über das Kontextmenü kann ausgewählt werden, ob das Archiv oder das Verzeichnis geöffnet werden soll.</p> | ||
</li> | </li> | ||
</ul> | </ul> | ||
{{Info|Hat das Suchergebnis mehr als 1000 Treffer, werden nur die ersten 1000 Arbeitsmappen bzw. Archive in der Liste angezeigt.}} | |||
<p><b>Einstellungen</b>{{Marker}} | <p><b>Einstellungen</b>{{Marker}} | ||
Aktuelle Version vom 27. Oktober 2023, 09:00 Uhr
 |
|
| ArcFlow-Tray | |
| Start und Funktion des ArcFlow-Tray | |
Die ArcFlow-Tray Applikation ist ein Programm, das auf dem Arbeitsplatz ausgeführt werden kann und eine einfache Suche in ArcFlow bereit stellt. Damit das Programm genutzt werden kann, muss ein Service installiert werden. Auf dem Arbeitsplatz selbst, ist keine Installation notwendig, das Programm kann aus seinem Installationsverzeichnis aufgerufen und eingerichtet werden.
Das ArcFlow-Tray kann nur dann Arbeitsmappen bzw. Archive anzeigen, wenn auch das ArcFlow-Drive installiert ist.
ArcFlow-Tray starten
Die Tray-Applikation wird mit dem Programm "ArcFlow.Tray.EXE" gestartet. Nach dem Start versucht die Anwendung sich mit dem an das System angemeldeten Benutzer an ArcFlow anzumelden. Gelingt das nicht, wird ein Anmeldefenster zur Angabe eines Benutzers und seines Kennworts eingeblendet. Benutzer und Kennwot entsprechen den Anmeldedaten an den ArcFlow-Client.
| Zur Anzeige von Arbeitsmappen bzw. Archiven im ArcFlow-Drive muss der Windows-Benutzer in ArcFlow verwendet werden. |
Nach der Anmeldung wird die Tray-Applikation neben der Uhr in der Taskleiste von Windows angezeigt:
Durch Klicken auf das Symbol wird das Menü der Applikation aufgerufen:
Suche
Durch Klicken auf das Symbol der Tray-Applikation und Auswahl des Menüpunkts "Suche" oder durch Drücken der eingestellten Tastenkombination wird das Suchfenster geöffnet. Die Suche steht erst zur Verfügung, wenn die Anmeldung an ArcFlow erfolgreich war.
Das Suchfenster teilt sich in folgende Bereiche:
- Mappensuche
In dem Eingabefeld kann ein Suchbegriff eingegeben werden, der mindestens drei Zeichen lang ist. Die Suche wird automatisch durchgeführt, wenn eine kurze Zeit keine Eingabe erfolgt ist. In der Liste unterhalb des Eingabefeldes werden alle Arbeitsmappen aufgeführt, die den Suchbegriff enthalten (im Namen oder Beschreibung der Arbeitsmappe). Die Eingabe von Wildcards ("?" und "*") ist nicht möglich.
Durch einen Doppelklick in der Ergebnisliste wird die Arbeitsmappe als Verzeichnis im Windows Explorer angezeigt.
In den Einstellungen kann die Anzeige auf die Arbeitsmappen beschränkt werden, die durch das ArcFlow-Drive aufgerufen werden können (siehe Einstellungen / Suchfenster).
- Volltextsuche
In dem Eingabefeld kann ein Suchbegriff eingegeben werden, der mindestens drei Zeichen lang ist. Die Suche wird automatisch durchgeführt, wenn eine kurze Zeit keine Eingabe erfolgt ist. In der Liste unterhalb des Eingabefeldes werden alle Archive aufgeführt, die den Suchbegriff als Wort enthalten (im erkannten Text, Archivnamen, Archivbeschreibung oder im Namen der Anhangdatei). Der Suchbegriff kann mit Wildcards ("?" und "*") angegeben werden.
Wird in der Liste ein Archiv selektiert, werden weiter unten die Arbeitsmappen angezeigt, in denen das Archiv zugewiesen ist. Mit einem Doppelklick auf das Archiv wird die Datei im ersten angezeigten Pfad mit dem Standard-Programm geöffnet. Durch einen Doppelklick auf die Arbeitsmappe, wird das Archiv in dem entsprechenden Verzeichnis mit dem Standard-Programm geöffnet. Über das Kontextmenü kann ausgewählt werden, ob das Archiv oder das Verzeichnis geöffnet werden soll.
| Hat das Suchergebnis mehr als 1000 Treffer, werden nur die ersten 1000 Arbeitsmappen bzw. Archive in der Liste angezeigt. |
Einstellungen
Durch Klicken auf das Symbol der Tray-Applikation und Auswahl des Menüpunkts "Einstellungen", wird der Einstellungsdialog aufgerufen:
- Allgemein:
In diesem Bereich kann der Name der Applikation und die Sprache der Oberfläche angegeben werden. Der Name kann frei definiert werden. Als Sprachen stehen deutsch und englisch zur Auswahl.
Die Schaltfläche
 öffnet das Verzeichnis mit der Datei, in der die Einstellungen gespeichert werden. Die Einstellungen werden in der Datei "config.json" gespeichert.
öffnet das Verzeichnis mit der Datei, in der die Einstellungen gespeichert werden. Die Einstellungen werden in der Datei "config.json" gespeichert. - Verbindung:
In diesem Bereich werden die Einstellungen zur Verbindung mit dem ArcFlow-Tray Dienst eingetragen.
- Host - Hier wird der Name oder die IP-Adresse des Systems eingetragen, auf dem der ArcFlow-Tray Dienst installiert ist (siehe Installation des ArcFlow-Tray).
- Port - Der bei der Installation des Tray angegebene Port.
- Https - Wird diese Option aktiviert, wird eine Verbindung über HTTPS aufgebaut, sonst über HTTP.
- Suchfenster:
Hier befinden sich die Einstellungen des Suchfensters.
- Hotkey - Hier kann eine Zeichenkombination angegeben werden, mit der der Suchdialog geöffnet werden kann. In dem Feld können Kombinationen von Ctrl, Shift, Alt, Win, Funktionstasten (F1 bis F12) und Buchstaben angegeben werden.
- Breite / Höhe - Die Breite und Höhe des Suchfensters. Das Fenster wird immer an der Seite der Taskleiste positioniert.
- Transparent - Diese Option gibt an, ob das Suchfenster durchscheinend sein soll.
- Immer im Vordergrund - Ist diese Option gesetzt, bleibt das Suchfenster immer im Vordergrund.
- Nur Drive-Einträge - In der Ergebnisliste werden nur Arbeitsmappen bzw. Archive angezeigt, die auch über das ArcFlow-Drive erreichbar sind.
- Verzeichnis als Root - Wird eine Arbeitsmappe zur Anzeige aufgerufen, wird sie als Verzeichnis der ersten Ebene angezeigt. Ein Wechsel in das übergeordnete Verzeichnis ist dann nicht möglich.

Die angegebene Tastenkombination öffnet immer das Suchen-Fenster und wird nicht mehr an gestartete Applikationen weitergeleitet. Über die Schaltfläche "Suchfenster zurücksetzen" werden die Standardeinstellungen wiederhergestellt.
- Reportfenster:
Das Reportfenster wird nur in Verbindung mit der Applikation "Transpo" der Firma Transpodata AG verwendet.
- Sprache - Hier wird die Sprache des Reportfensters angegeben. Es stehen deutsch und englisch zur Verfügung.
- Breite / Höhe - Die Breite und Höhe des Suchfensters. Das Fenster wird immer an der Seite der Taskleiste positioniert.
- Transparent - Diese Option gibt an, ob das Suchfenster durchscheinend sein soll.
- Protokoll:
Der Datenaustausch zwischen dem ArcFlow-Tray und dem dazugehörigen Dienst kann zur Fehlersuche protokolliert werden. Dazu muss die Option "Protokoll anlegen" aktiviert werden. In dem Textfeld darunter wird das Protokoll ausgegeben.
Benutzer wechseln
Durch Klicken auf das Symbol der Tray-Applikation und Auswahl des Menüpunkts "Benutzer wechseln", wird ein Dialog zur Eingabe eines Benutzers und dessen Kennwort angezeigt. Hier muss der ArcFlow-Benutzer angegeben werden. In Verbindung mit dem ArcFlow-Drive ist der ArcFlow-Benutzer identisch mit dem Windows-Benutzer.
Beenden
Durch Klicken auf das Symbol der Tray-Applikation und Auswahl des Menüpunkts "Beenden", wird die Applikation beendet.