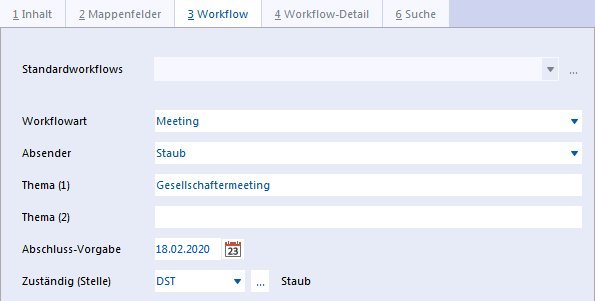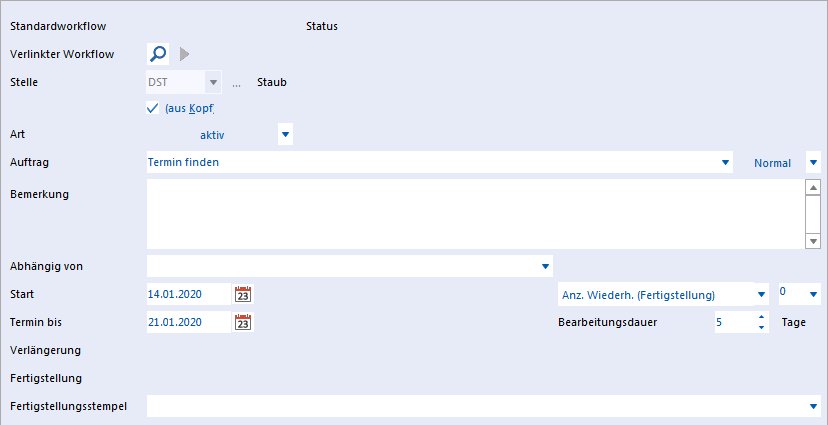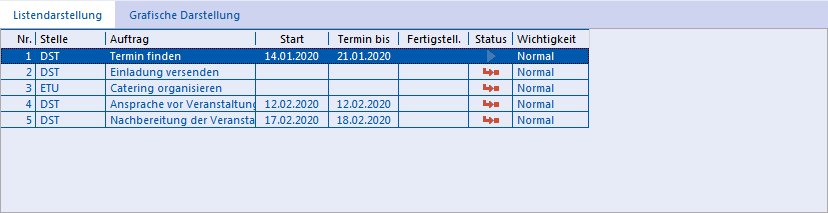Erstellen eines Workflows: Unterschied zwischen den Versionen
Die Seite wurde neu angelegt: „<languages /> <translate> <!-- <title>Erstellen eines Workflows</title> --> <table class=BigTable bgcolor="#242A34"> <tr> <td class="BigTitle" colspa…“ |
(kein Unterschied)
|
Aktuelle Version vom 19. August 2020, 14:41 Uhr
 |
|
| Erstellen eines Workflows | |
| Anwendungsbeispiel für die Erstellung eines Workflows | |
In einer Firma soll eine Gesellschafterversammlung stattfinden. Dazu soll ein Termin gefunden, Einladungen versendet und weiteres organisiert werden. Die Organisation des Meetings befindet sich in der Obhut des Benutzers "DST", der weitere Aufgaben an andere Mitarbeiter delegieren kann. Das Meeting soll Mitte kommenden Monats stattfinden. Damit kein Detail übersehen wird und der Benutzer "DST" (Dieter Staub) immer eine Übersicht über den Stand der Vorbereitungen hat, legt er einen Workflow an.
In ArcFlow wurde für die Gesellschafterversammlung eine Arbeitsmappe angelegt, in der anfallende Dokumente abgelegt werden sollen. Der Benutzer wählt die Arbeitsmappe im Mappenbaum aus und Klickt auf den Reiter "Workflow". Mit der Schaltfläche "Neu" der Werkzeugleiste wird ein neuer Workflow angelegt.
- Standardworkflows - Für immer wiederkehrende Workflows kann ein Standard definiert werden, der hier ausgewählt werden kann. Sollten diese Meetings häufiger stattfinden, können die Standardworkflows in den Einstellungen definiert werden. Für das Beispiel bleibt das Feld leer.
- Workflowart - Die Art des Workflows wird ausgewählt. Die Auswahl wird in der Notiztabelle "Workflow-Arten" definiert. In dem Beispiel wird "Meeting" ausgewählt.
- Absender - Dies ist der Absender des Workflows. Er kann eingetragen oder aus der Liste ausgewählt werden. Es wird der Benutzer "DST" ausgewählt.
- Thema (1) und (2) - Hier kann angegeben werden, um was es bei dem Workflow geht. In dem Beispiel geben wir "Gesellschaftermeeting" ein. Das "Thema (2)" bleibt leer.
- Abschluss-Vorgabe - Das Meeting soll bis Mitte des kommenden Monats durchgeführt sein. Angenommen wir befinden uns im Januar, wäre der Abschluss-Termin der 18.02.2020, da wir noch eine Nachbereitung des Termins im Workflow vorsehen.
- Zuständig - Der zuständige Benutzer/Sachbearbeiter hat zusätzliche Berechtigungen an diesem Workflow. Da der Benutzer "DST" die Organisation des Meetings übernimmt, wird er als zuständige Person eingetragen.
Über die Schaltfläche "Speichern" der Werkzeugleiste wird der Workflow-Kopf gespeichert.
Die einzelnen Tätigkeiten werden in den Workflow-Details festgelegt. Ein Detail wird durch Wechseln auf die Seite "Workflow-Details" und Klicken der Schaltfläche "Neu" in der Werkzeugleiste angelegt bzw. durch die Schaltfläche "Speichern" gespeichert. Exemplarisch wird das erste Workflow-Detail genauer erläutert. Für die weiteren Details werden nur noch die Unterschiede hervorgehoben. Für das erste Detail werden folgende Angaben gemacht:
- Verlinkter Workflow - Hier kann ein anderer Workflow angegeben werden, mit dessen Abschluss dieses Detail abgeschlossen wird. In dem Beispiel gibt es keinen verlinkten Workflow.
- Stelle - Der verantwortliche Sachbearbeiter für dieses Workflow-Detail. Da für die Terminabsprache der selbe Sachbearbeiter zuständig ist, wie für den gesamten Workflow, wird "aus Kopf" angehakt.
- Art - Es wird zwischen einem informativem und einem aktivem Workflow-Detail unterschieden. In einem informativem Detail wird nur das Erreichen des Details gemeldet. Da der Sachbearbeiter tätig werden muss, belassen wir es bei "Aktiv".
- Auftrag - Der Auftrag "Termin finden" wird aus der Liste ausgewählt. Die Auftragsarten werden in den Einstellungen in der Notiztabelle "Auftragsarten" definiert.
- Bemerkung - Hier können weitere Informationen für den Sachbearbeiter angegeben werden. In dem Beispiel bleibt das Feld leer.
- Abhängig von - Hier werden Abhängigkeiten von anderen Details angegeben. Da es sich um de ersten Schritt in dem Workflow handelt, gibt es keine Abhängigkeiten.
- Start - Das Feld wird automatisch mit dem aktuellen Datum (in unserem Beispiel der 14.01.2020) gefüllt. Da der Workflow sofort startet, muss nichts geändert werden.
- Termin bis / Bearbeitungsdauer - In diesen Feldern kann angegeben werden, bis wann das Detail abgeschlossen sein soll. Wir lassen uns für die Terminfindung 5 Tage Zeit (eingetragen in "Bearbeitungsdauer"). Da es sich dabei um Arbeitstage handelt, wird in "Termin bis" automatisch der 21.01.2020 eingetragen.
- Fertigstellungsstempel - In diesem Beispiel werden keine Stempel verwendet. Das Feld bleibt daher leer.
Es werden noch vier weitere Schritte angelegt. Dabei sind folgende Unterschiede zu beachten:
- 2 Einladung versenden
Das Detail ist abhängig von Detail 1. Die Felder "Start" und "Termin bis" bleiben leer. Die Bearbeitungsdauer ist auf 1 Tag beschränkt.
- 3 Catering organisieren
Das Catering wird durch den Sachbearbeiter "ETU" organisiert. Dieses Detail ist von Detail 1 abhängig. Die Felder "Start" und "Termin bis" bleiben leer. Der Sachbearbeiter hat 2 Tage Zeit.
- 4 Ansprache vor Veranstaltung
Das Detail ist von Detail 2 abhängig. Es wird ein Starttermin zwei Tage vor der Veranstaltung eingetragen (13.03.2020). Die Aufgabe muss am gleichen Tag abgeschlossen sein (Bearbeitungsdauer ist 0).
- 5 Nachbereitung der Veranstaltung
Das Detail ist von Detail 4 abhängig. Es wird ein Starttermin nach der Veranstaltung eingetragen. Die Nachbereitung muss am Folgetag erledigt sein.
Ablauf des Workflows:
- 14.01.2020 1 Termin finden
Der Workflow startet sofort. Der Sachbearbeiter "DST" bekommt eine Nachricht, dass er eine Aufgabe hat.
- 2 Einladungen versenden
Durch die Abhängigkeit startet die Aufgabe sobald Detail 1 "Termin finden" abgeschlossen wurde. Die Einladungen zum Termin können versendet werden.
- 3 Catering organisieren
Durch die Abhängigkeit startet die Aufgabe sobald Detail 1 "Termin finden" abgeschlossen wurde. Da ein Termin gefunden wurde, steht die ungefähre Anzahl der Teilnehmer fest. Das Catering kann daher organisiert werden. Die Aufgabe findet parallel zum Versenden der Einladungen statt.
- 12.02.2020 4 Teilnehmer ansprechen
Durch die Abhängigkeit startet die Aufgabe nach dem Abschluss des Details 2 "Einladungen versenden". Durch den Starttermin startet sie aber nicht vor dem 12.02.2020. Hier werden die Teilnehmer durch den Sachbearbeiter an den Termin erinnert oder letzte Fragen geklärt.
- 17.02.2020 5 Nachbereitung der Veranstaltung
Durch die Abhängigkeit startet die Aufgabe nach dem Abschluss des Details 4 "Teilnehmer ansprechen", nicht aber vor dem 17.02.2020. In dieser Aufgabe können Protokolle an die Teilnehmer versendet oder der Veranstaltungsort aufgeräumt werden. Nach Abschluss dieses Details ist auch der Workflow abgeschlossen.
Was passiert, wenn ...
- ... ein Termin überschritten wird?
Im Feld "Termin bis" ist das Datum eingetragen, bis zu dem das Detail abgeschlossen sein soll. Wird das Detail 1 "Termin finden" nicht rechtzeitig abgeschlossen, wird am Folgetag (22.01.2020) eine erste Erinnerung versendet. Weitere Erinnerungen erfolgen (wenn nicht anders konfiguriert) alle zwei Tage.
- ... ein Termin nicht mehr eingehalten werden kann?
In dem Fall kann bei dem Detail eine Verlängerung eingetragen werden. Möglich ist auch, den Eintrag "Termin bis" zu ändern. Möglicherweise müssen dann auch die nachfolgenden Details angepasst werden.
- ... ein Sachbearbeiter krank wird?
In dem Beispiel ist die Verwendung von Sachbearbeitergruppen nicht berücksichtigt. Anstelle eines Sachbearbeiters kann eine Gruppe angegeben werden. Die Aufgabe wird dann an alle Mitglieder dieser Gruppe versendet. Die Gruppenmitglieder können sich dann untereinander organisieren. In den Einstellungen kann jedem Sachbearbeiter ein oder mehrere Vertreter zugewiesen werden. Diese bekommen bei der Überschreitung von Terminen eine entsprechende Benachrichtigung.
- ... irgend etwas anderes nicht funktioniert?
Ein Workflow kann nicht alle Möglichkeiten abdecken. Er muss auch nicht so bleiben, wie er zu Beginn definiert wurde. Termine können verschoben, neue Details hinzugefügt oder bestehende gelöscht werden. Muss in dem Beispiel der Termin abgesagt werden, kann ein entsprechendes Detail eingefügt und alle bis dahin nicht abgeschlossenen Details gelöscht werden.