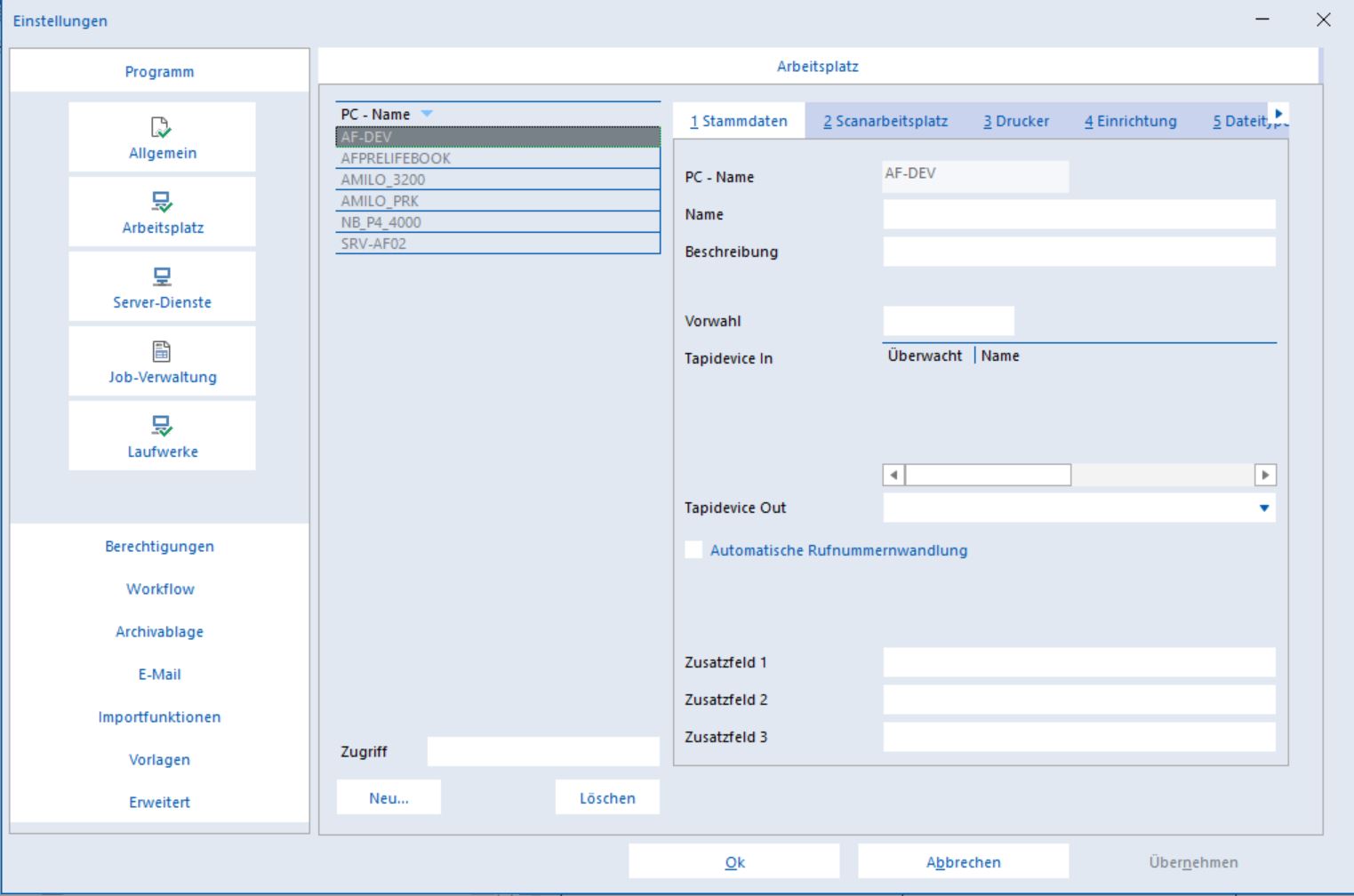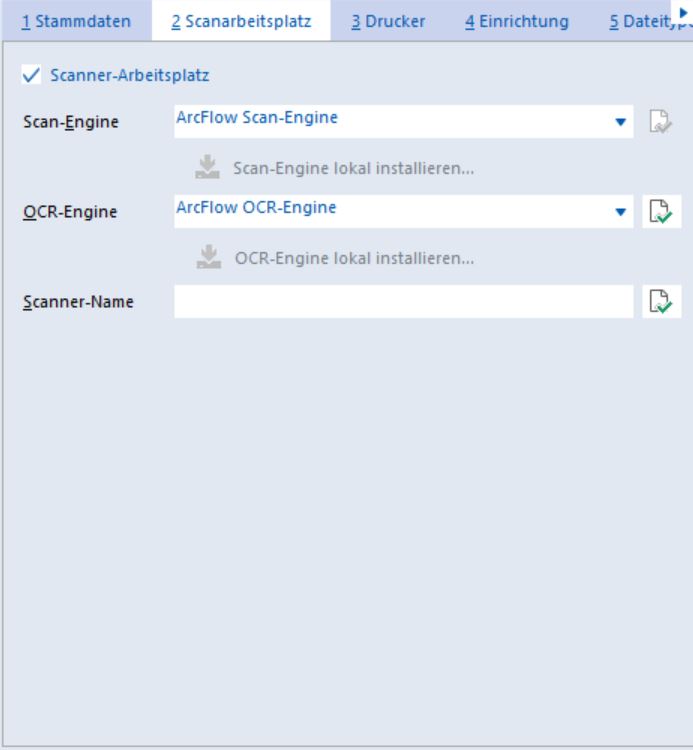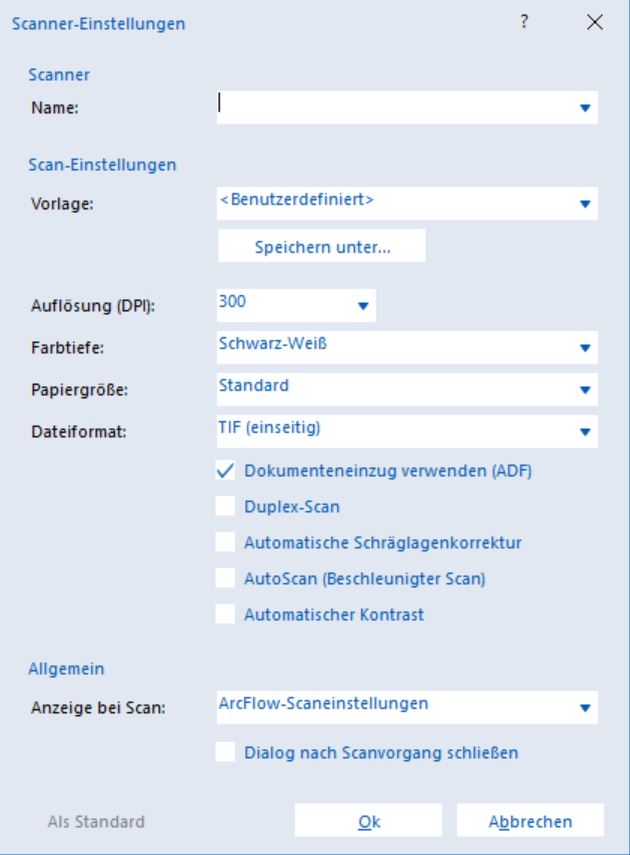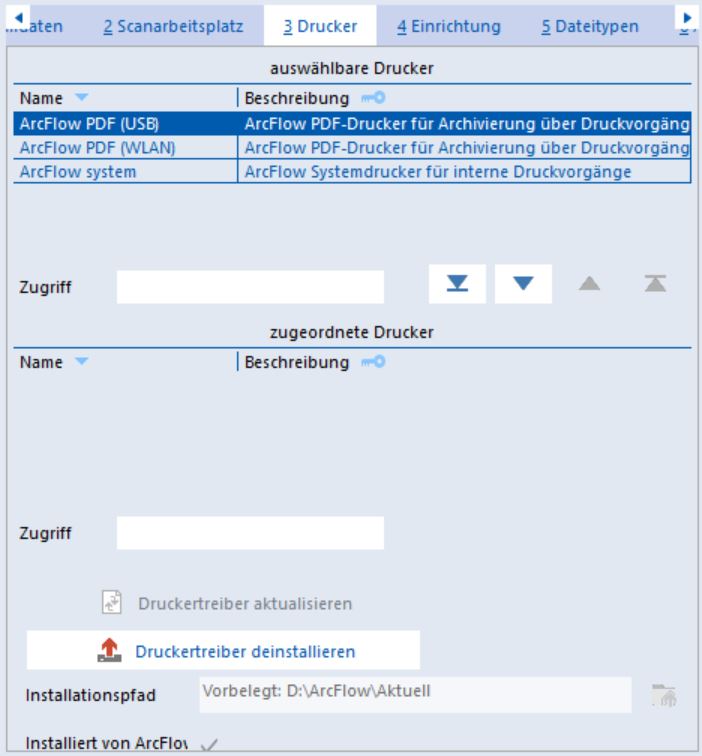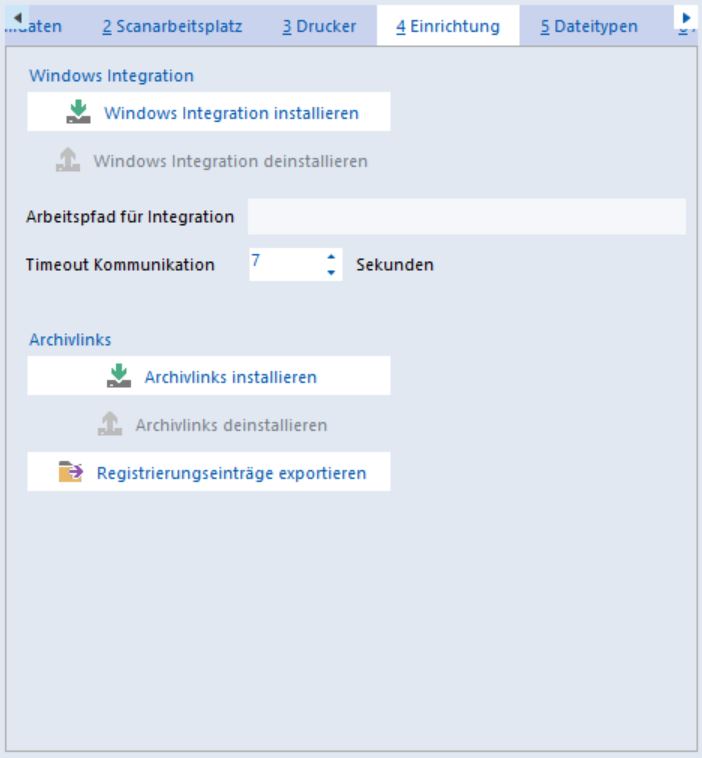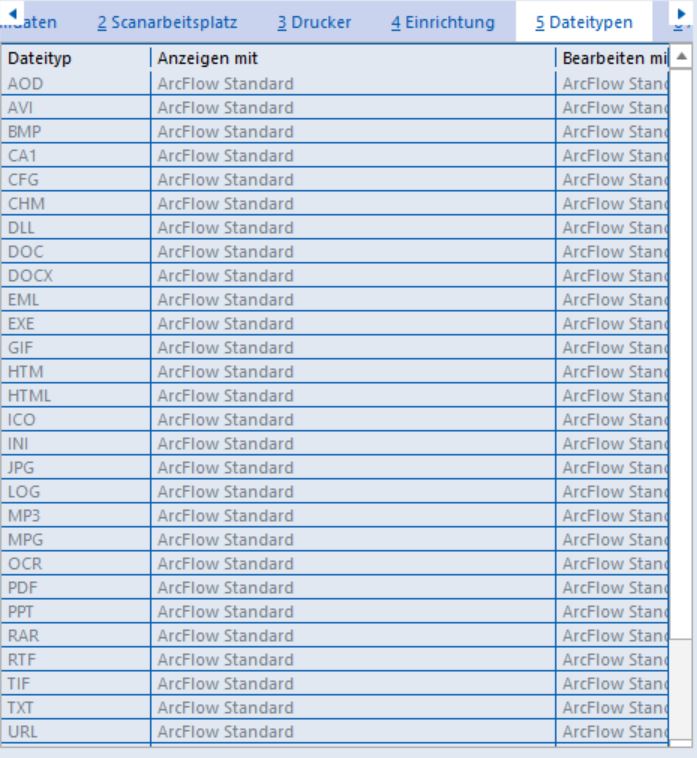Programm - Arbeitsplatz: Unterschied zwischen den Versionen
Jens (Diskussion | Beiträge) K Stand 4.1.08 |
Robin1 (Diskussion | Beiträge) Keine Bearbeitungszusammenfassung |
||
| Zeile 1: | Zeile 1: | ||
<languages /> | <languages /> | ||
<translate> | <translate> | ||
Aktuelle Version vom 9. April 2024, 14:38 Uhr
 |
|
| Programm / Arbeitsplatz | |
| Einstellungen der Arbeitsplätze | |
Allgemein
Auf dieser Seite werden die verschiedenen Arbeitsplätze eingerichtet. Die Einstellungen teilen sich in folgende Bereiche auf:
Auf der linken Seite wird eine Liste der bereits angelegten Arbeitsplätze angezeigt. Der eigene Arbeitsplatz ist dabei gelb markiert. Auf der rechten Seite werden ausführlichere Informationen zu dem ausgewählten Arbeitsplatz angezeigt:
Um in der Liste direkt auf einen bestimmten Arbeitsplatz zu positionieren, kann der Name des Arbeitsplatzes unterhalb der Liste in das Feld "Zugriff" eingegeben werden. Die Liste positioniert automatisch auf den entsprechenden Arbeitsplatz.
Neue Arbeitsplätze können über die Schaltfläche [Neu] angelegt werden. In dem anschließenden Fenster muss ein eindeutiger Name (keine IP-Adresse) angegeben werden. Der Name des eigenen Rechners kann über die Schaltfläche [akt. PC] eingetragen werden. Der Arbeitsplatz wird erst angelegt, wenn das Fenster mit der Schaltfläche [Ok] geschlossen wird. Anschließend können weitere Informationen auf der rechten Seite angegeben werden.
Der in der Liste ausgewählte Arbeitsplatz kann über die Schaltfläche [Löschen] entfernt werden. Von diesem Arbeitsplatz kann anschließend nicht mehr gescannt werden.
Stammdaten
- PC-Name
Dies ist die Netzwerkkennung des Computers. Dieser Name ist im Netzwerk eindeutig.
- Name
Name des Arbeitsplatzrechners.
- Beschreibung
Eine kurze Beschreibung des Arbeitsplatzes. Hier kann zum Beispiel die Abteilung gefolgt von einer Nummer angegeben werden.
- Vorwahl
Ausgehend von Mappenfeldern vom Typ "Telefon" kann eine eingetragene Telefonnummer gewählt werden. Die hier eingetragene Vorwahl wird der Nummer vorangestellt. In der Vorwahl kann die Nummer für ein Amt oder andere Präfixnummern angegeben werden.
- Tapidevice In
Das hier ausgewählten Geräte werden auf eingehende Telefonate hin überwacht. Bei einem Anruf über eines der Geräte wird eine Zeile am unteren Rand des ArcFlow-Fensters eingeblendet. In dieser Zeile kann über die entsprechenden Schaltflächen ein eingehendes Gespräch angenommen, ein laufendes Gespräch beendet oder ein Dialog mit weiteren Informationen angezeigt werden (siehe Anruf).
- Tapidevice Out
Der hier eingetragene Gerätetreiber wird beim Wählen einer Telefonnummer aus ArcFlow heraus verwendet. Der in einem Mappenfeld eingetragenen Telefonnummer wird beim Wählen noch der Inhalt des Feldes "Vorwahl" vorangestellt.
- Automatische Rufnummernwandlung
Ist dieses Kästchen angehakt, wandelt der installierte TAPI-Treiber die übergebene Rufnummer um, bevor sie an den Gerätetreiber weitergegeben wird. Dabei kann es zu Probleme kommen. Kann über ArcFlow nicht gewählt werden, sollte die automatische Rufnummernwandlung deaktiviert werden.
Scanarbeitsplatz
Hier befinden sich die Informationen zum Scanarbeitsplatz.
- Scanner-Arbeitsplatz
Verfügt der Arbeitsplatz über einen eigenen Scanner, muss dieses Feld aktiviert werden, um den Scanner ansprechen zu können. Die Schaltfläche "Stapelscan" ist nur bei aktiviertem Scanner-Arbeitsplatz in der Werkzeugleiste sichtbar.
- Scan-Engine
Die Scan-Engine stellt die Verbindung zwischen dem Gerätetreiber und ArcFlow her. Über die Scan-Engine wird der Scan-Vorgang gesteuert. Hier sollte die "ArcFlow Scan-Engine" eingetragen werden. Aus Kompatibilitätsgründen ist auch die Auswahl der "Finereader Scan-Engine" möglich. Über die Schaltfläche hinter der ComboBox kann der Pfad der entsprechnden Engine angegeben werden. Die Ausgewählte Scan-Engine kann über die Schaltfläche unter der ComboBox sofort auf dem lokalen System installiert werden.
- OCR-Engine
Die OCR-Engine ist für die Texterkennung zuständig. Hier stehen folgende Eintragungen zur Verfügung:
- FineReader OCR-Engine - Ist eine FineReader-OCR-Lizenz installiert, muss diese Engine angegeben werden. Über die Schaltfläche hinter der ComboBox kann der Pfad der entsprechenden Engine angegeben werden.
- ArcFlow OCR-Engine - Soll lokal eine Texterkennung durchgeführt werden, wird eine entsprechende OCR-Lizenz benötigt. Über die Schaltfläche hinter der ComboBox kann die Erkennungsmethode angegeben werden:
Automatisch Es wird die beste Methode zur Texterkennung ermittelt. Ausgeglichen Es wird eine einfache Methode zur Texterkennung verwendet. Standard Es wird die genaueste Methode zur Texterkennung verwendet. Schnell Es wird die schnellste Methode verwendet. Diese liefert nur für sehr einfach aufgebaute Seiten gute Ergebnisse bei der Texterkennung. - Zentral (Verarbeitung vom Office-Server) - Die Texterkennung wird durch den Office-Server durchgeführt.
Mit der darunterliegenden Schaltfläche kann die ausgewählte OCR-Software auf der lokalen Maschine installiert werden.
- Scanner-Name
Hier wird der Scanner angegeben, über den die Dokumente eingescannt werden sollen. Die Auswahl erfolgt über einen separaten Dialog, der über die Schaltfläche hinter dem Eingabe-Objekt aufgerufen werden kann.
Über die ComboBox Name kann ein Scanner aus der Liste der installierten Scanner ausgewählt werden. Im Bereich "Scan-Einstellungen" kann der Benutzer Voreinstellungen abspeichern. Dazu wird unter "Vorlage" "<Benutzerdefiniert>" angegeben. Anschließend können alle Einstellungen vorgenommen werden. Über die Schaltfläche [Speichern unter...] werden die Voreinstellungen unter dem angegebenen Namen gespeichert. Es können mehrere Einstellungen gespeichert werden. Ist unter "Scan-Einstellungen" ein Profil eingestellt, werden die Angaben des Profils an den Scanner-Treiber übermittelt.

Nicht alle Scanner-Treiber akzeptieren die Einstellung einzelner oder sogar aller Parameter. Auch die Übergabe an den Gerätetreiber wird nicht von allen Herstellern unterstützt.
Folgende Einstellungen können vorgenommen werden:
- Auflösung (DPI) - Hier wird die Genauigkeit zum Scannen angegeben. Siehe auch Hinweise zum Scannen.
- Farbtiefe - Die Anzahl der Farben, mit denen das Dokument gescannt wird. Siehe auch Hinweise zum Scannen.
- Papiergröße - Hier können verschiedene Papiergrößen angegeben werden.
- Dateiformat - Die gescannte Seite wird in dem angegebenen Format in ArcFlow importiert. Es stehen die Formate TIFF und ein- oder mehrseitiges PDF zur Verfügung.
- Dokumenteneinzug verwenden (ADF) - Der automatische Seiteneinzug wird verwendet.
- Duplex-Scan - Von den eingezogenen Seiten werden die Vorder- und die Rückseite gescannt.
- Automatische Schräglagenkorrektur - Wird eine Seite schräg eingezogen, wird das automatisch korrigiert.
- AutoScan (Beschleunigter Scan) - Der Scan-Vorgang wird zwischen den Seiten nicht mehr so lange unterbrochen. Bei einem Stapelscan werden die Seiten insgesamt schneller gescannt.
- Automatischer Kontrast - Der Kontrast wird automatisch ermittelt.
Im allgemeinen Bereich kann angegeben werden, wie mit den Voreinstellungen umgegangen wird. Bei der Eintragung "keine" wird beim Scannen kein Dialog angezeigt und die voreingestellten Werte verwendet. Bei "Scannerteiber-Einstellungen" wird der Dialog des Gerätetreibers mit den Voreinstellungen angezeigt. Bei der Verwendung von "ArcFlow-Scaneinstellungen" wird der ArcFlow-Dialog mit den Einstellungen angezeigt. Der Dialog kann beim Scannen von mehreren Seiten offen bleiben, um zwischen den Seiten andere Einstellungen vorzunehmen. Soll der Dialog dann geschlossen werden, wird einfach diese Eigenschaft gesetzt.
Drucker
In diesem Bereich können die in den Importfunktionen definierten Drucker einem Arbeitsplatz zugewiesen werden.
Nach der Zuweisung der Drucker müssen die entsprechenden Druckerkomponenten
über die Schaltfläche [Druckerkomponenten installieren] auf dem ausgewählten System
eingerichtet werden. Dies geht allerdings nur, wenn die Einstellungen über das entsprechende System aufgerufen wurden. Über den Installationspfad
kann bestimmt werden, in welches Verzeichnis die Druckerkomponenten installiert werden. Das Verzeichnis kann entweder in das Feld eingetragen oder über einen Dialog, der über die Schaltfläche ![]() aufgerufen wird, ausgewählt werden.
aufgerufen wird, ausgewählt werden.
Änderungen an den zugeordneten Druckern müssen dem lokalen System über die Schaltfläche [Druckerkomponenten aktualisieren] bekannt gemacht werden. Diese erscheint nach der Installation anstelle der Installieren-Schaltfläche. Bei der Aktualisierung werden die Druckerkomponenten auf dem System mit den aktuellen Einstellungen erneut eingerichtet.
Einrichtung
Auf dieser Seite kann die Integration von ArcFlow-Funktionen in das Betriebssystem überprüft oder durchgeführt werden. Die meisten Schaltflächen sind nur dann aktiv, wenn in der Liste der Arbeitsplatz ausgewählt wurde, auf den ArcFlow gerade gestartet ist.
Folgende Einstellungen sind möglich:
- Windows Integration
Ist die Windows Integration installiert, erscheint im Kontextmenü des Windows-Explorers der Eintrag "Mit ArcFlow archivieren". Dokumente können dann im Explorer markiert und über den Eintrag archiviert werden. Zur Archivierung wird ArcFlow-Express verwendet.
- Windows Integration installieren / deinstallieren
Über diese Schaltflächen wird die Erweiterung des Windows Kontextmenüs installiert und deinstalliert. Dabei wird die Datei AF_ShellExt.DLL erstellt.
- Arbeitspfad für Integration
Hier wird das Verzeichnis angegeben, in das die DLL installiert wurde. Das Verzeichnis wird bei der Installation automatisch gesetzt.
- Timeout Kommunikation
Ist die Integration installiert und im Kontextmenü von Windows erscheint nicht der Menüeintrag "Mit ArcFlow archivieren", kann das an einem Problem beim Laden der DLL unter Windows liegen. In einem solchen Fall kann der Timeout zum Laden der DLL von seinem Standardwert von 7 Sekunden erhöht werden. Nach dem Ändern des Timeouts muss die Integration deinstalliert und wieder installiert werden.
- Windows Integration installieren / deinstallieren
- Archivlinks
Aus ArcFlow heraus können E-Mails an die betreffenden Sachbearbeiter versendet werden. Innerhalb der E-Mail werden Links erzeugt, die ArcFlow direkt starten und das Archiv anzeigen, wenn entsprechende Eintragungen in der Windows Registrierungsdatenbank vorhanden sind.
Die Eintragungen können über die Schaltfläche "Archivlinks installieren" vorgenommen werden, vorausgesetzt der Windows-Benutzer verfügt über ausreichende Berechtigungen. Die Schaltfläche "Archivlinks deinstallieren" entfernt die Eintragungen wieder aus der Registrierungsdatenbank.
Mit der Schaltfläche "Registrierungseinträge exportieren" werden die notwendigen Eintragungen in eine externe Datei geschrieben. Diese Datei kann in die Registrierungsdatenbank durch einen Doppelklick eingelesen werden. Die Datei kann vom Administrator verwendet werden, um die Eintragungen einfach auf verschiedene Computer einzubinden.
Dateitypen
Auf dieser Seite können für den Arbeitsplatz Standardprogramme zum Öffnen von bestimmten Dateitypen angegeben werden.
In der Liste werden alle Dateitypen, die in ArcFlow registriert sind, aufgeführt. Neue Dateitypen können über die Einstellungen Erweitert / Dateitypen definiert werden. Dort wird auch der Standard festgelegt, mit dem die Datei geöffnet werden soll.
Das Programm, mit dem ein Dateityp geöffnet wird, kann über einen Doppelklick in die Spalte "Öffnen mit" in der Zeile des Dateityps geändert werden. In der Liste kann zwischen folgenden Alternativen gewählt werden:
- ArcFlow Standard
Es wird der in den Einstellungen Erweitert / Dateitypen definierte Standard verwendet.
- PDF und Bildanzeige
Zu Anzeige wird die integrierte Anzeige verwendet.
- Office
Es wird eine in ArcFlow integrierte Anzeige verwendet. Die entsprechende Office-Applikation muss aber auf dem gleichen Rechner installiert sein. Sie wird im Hintergrund gestartet.
- Adobe Reader
Innerhalb der Anzeige wird der Adobe Reader gestartet.
- Rtf-Editor
Zur Anzeige wird der integrierte RTF-Editor verwendet. In dem Editor können nur Texte im RTF-Format angezeigt werden.
- Text-Editor
Zur Anzeige wird der integrierte Text-Editor verwendet. In dem Editor können alle ASCII-Formate angezeigt werden.
- Bildanzeige
Anzeige mit der integrierten Bildanzeige.
- WebNavigator
Innerhalb von ArcFlow wird der Microsoft Internet Explorer zur Anzeige der Anhangdatei verwendet. im Gegensatz zu dem Standard-Programm unter Windows können hier weitere PlugIns installiert sein.
- Standard-Programm (Windows)
Zum Öffnen der Anhangdatei wird das Programm verwendet, das beim Betriebssystem mit der Datei-Erweiterung verknüpft ist.
- Programm auswählen...
In einem Auswahldialog kann ein Programm ausgewählt werden, das zur Anzeige der Anhangdatei verwendet werden soll. Die Anhangdatei wird exportiert und an das Programm als Parameter übergeben. Weitere Parameter können in der Spalte "Parameter" angegeben werden.
- Nicht ausführbar
Die Anhangdatei kann nicht aus ArcFlow heraus geöffnet werden. Der Export der Datei und das Öffnen mit Hilfe eines anderen Programms ist möglich.
Bei den bekannten Grafik-Formaten kann eine Anzeige in einem RTF-Editor oder Text-Editor nicht ausgewählt werden, statt dessen steht eine Bildanzeige zur Verfügung.
In der Spalte "Bearbeiten mit" steht eine Auswahl von Programmen zur Verfügung. Mit dem hier angegebenen Programm wird der entsprechende Dateityp zur Bearbeitung geöffnet.
Agent - Import Verzeichnisse
Importverzeichnisse dienen dazu die Ausgabe von anderen Programmen automatisch in ArcFlow einzulesen. Die angegebenen lokalen Verzeichnisse werden vom ArcFlow Agent überwacht. Wird ein Dokument von einer beliebigen Software in ein überwachtes Verzeichnis gespeichert, wird es nach den definierten Regeln der Schnittstelle oder einem angegebenen Skript untersucht und einer Arbeitsmappe zugeordnet.
| Nach dem Import in ArcFlow wird das Dokument aus dem überwachten Verzeichnis gelöscht. |
Die überwachten Verzeichnisse werden für jeden Arbeitsplatz definiert und in der Liste auf der rechten Seite angezeigt. Über die Schaltfläche [Neu] unterhalb der Liste können weitere Verzeichnisse der Überwachung durch den Agent hinzugefügt werden. Das Hinzufügen kann von jedem Rechner aus erfolgen, die Verzeichnisauswahl ist allerdings immer auf den lokalen Rechner bezogen. Bestehende Überwachungen können über die Schaltfläche [Löschen] entfernt werden.
- Verarbeitung
Die Überwachung eines Verzeichnisses und die daraus resultierende Verarbeitung kann über diesen Eintrag deaktiviert werden. Auf diese Weise müssen keine Einträge verändert werden, um vorübergehend ein Verzeichnis nicht zu überwachen.
- Verzeichnis
Hier wird das von Agent zu überwachende Verzeichnis auf dem lokalen Rechner angegeben. Das Verzeichnis kann auch über die Schaltfläche
 ausgewählt werden. Bei der Verwendung der Auswahl werden nur die lokalen Verzeichnisse angezeigt.
ausgewählt werden. Bei der Verwendung der Auswahl werden nur die lokalen Verzeichnisse angezeigt. - Beschreibung
In der Beschreibung kann ein zusätzlicher Text angegeben werden, der den Zweck des Verzeichnisses beschreibt. Er dient zur besseren Übersicht.
- Dateifilter
In diesem Feld können die Dateinamen, auf die in der Überwachung reagiert werden sollen, eingeschränkt werden. Voreingestellt ist der Dateifilter *.*, der alle Dateinamen umfasst. Für die Definition von Dateifilter stehen die Zeichen * (beliebige Anzahl von beliebigen Zeichen) und ? (ein beliebiges Zeichen) zur Verfügung. Mehrere Dateifilter können mit Semikolon (;) getrennt angegeben werden.
Beispiele:
*.doc alle Word-Dokumente *.doc;*.dot alle Word-Dokumente und -Vorlagen ?_*.* alle Dateien, die im Namen an der zweiten Stelle einen _ stehen haben
Schnittstelle für Arbeitsmappenzuordnung
- Schnittstelle
Über die ComboBox wird hier eine bereits in den Importfunktionen / Schnittstellen definierte Schnittstelle ausgewählt. Die Schnittstelle bestimmt die Arbeitsmappe, in der das Dokument abgelegt wird. Die Schnittstelle kann über das vorangestellte Kontrollkästchen deaktiviert werden.
- Verarbeitungsmodus
Hier kann der Verarbeitungsmodus eingestellt werden. Folgende Einstellungen stehen zur Verfügung:
- automatisch ohne Abfrage Die Verarbeitung findet ohne eine weitere Abfrage statt. Die Zuordung erfolgt vollständig automatisiert.
- mit Abfrage über ArcFlow Express Client ArcFlow Express wird gestartet. Der Benutzer kann Änderungen in der Verarbeitung vornehmen.
- Ereignissteuerung
In der Ereignissteuerung können zu bestimmten Zeitpunkten Skripten der Script-API aufgerufen werden. In diesen Skripten kann dann die Verarbeitung der Datei des überwachten Verzeichnisses erfolgen. Ein Skript kann zu folgenden Zeitpunkten aufgerufen werden:
- Vor Import In dem überwachten Verzeichnis wurde eine neue Datei gefunden. Der Dateiname und das Verzeichnis sind bekannt.
- Nach Import Die neue Datei wurde nach ArcFlow importiert und ein Archiv angelegt. Der ursprüngliche Verzeichnispfad, der Dateiname und die Archivnummer sind bekannt.
- Nach Texterkennung Die neue Datei wurde nach ArcFlow importiert und ein Archiv angelegt. Für das Archiv wurde bereits die Texterkennung durchgeführt.
Je nach Zeitpunkt können unterschiedliche Funktionen durchgeführt werden. Vor dem Import kann zum Beispiel noch der Import bestimmter Dateiformate verhindert werden. Nach dem Import kann das Archiv bestimmten Arbeitsmappen zugeordnet werden. Ist diese Zuordnung vom erkannten Text abhängig, kann das nach der Texterkennung erfolgen. Das Anlegen von Skripten wird im Abschnitt Script-API genauer beschrieben.
- Arbeitsmappenzuordnung
In diesem Feld wird angegeben, ob das Dokument sofort in die von der Schnittstelle gefundene Arbeitsmappe als Archiv gespeichert wird ("automatisch ohne Abfrage") oder die Oberfläche des Agent angezeigt wird, in der die gefundene Arbeitsmappe als Vorgabe ("mit Abfrage über ArcFlow-Express") angegeben ist. In diesem Fall kann der Benutzer noch eingreifen und eine andere oder eine untergeordnete Arbeitsmappe auswählen.