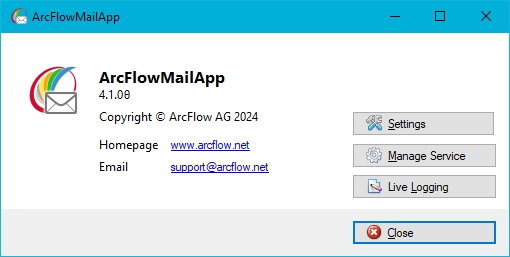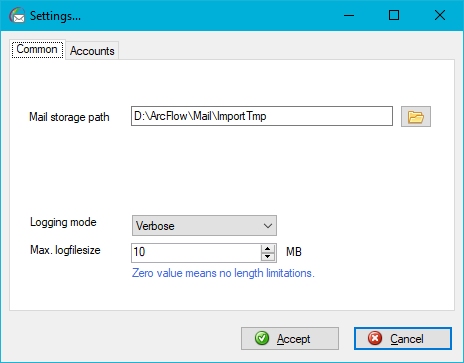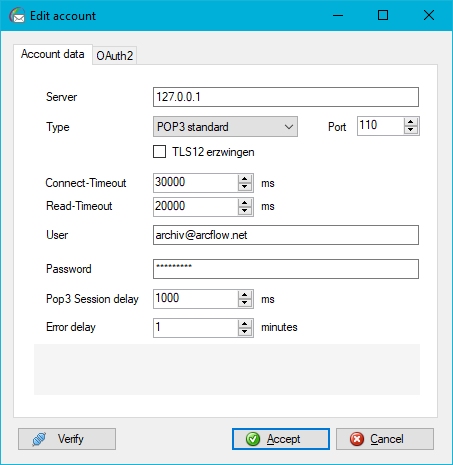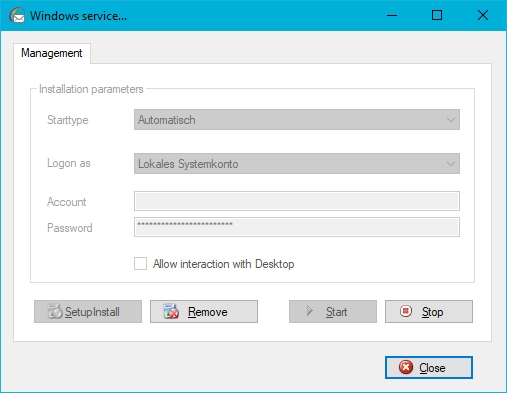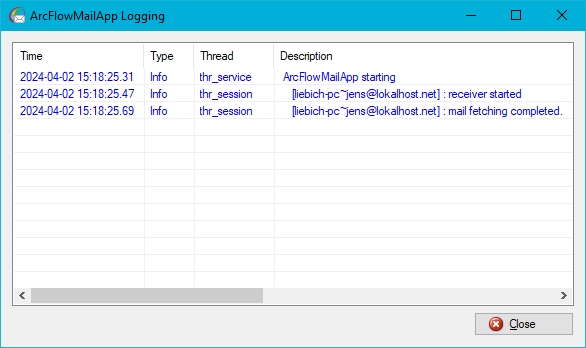ArcFlowMailApp: Unterschied zwischen den Versionen
Die Seite wurde neu angelegt: „<languages /> <translate> <!-- <title>ArcFlowMailApp</title> --> <table class=BigTable bgcolor="#242A34"> <tr> <td class="BigTitle" colspan="2" align…“ |
Robin1 (Diskussion | Beiträge) Keine Bearbeitungszusammenfassung |
||
| Zeile 1: | Zeile 1: | ||
{{Outdated}} | |||
<languages /> | <languages /> | ||
<translate> | <translate> | ||
Version vom 23. November 2023, 09:58 Uhr
 |
|
| ArcFlowMailApp | |
| Dienst zur Überwachung von Postfächern | |
Mit diesem Dienst können Postfächer eines Mail-Servers überwacht und eingehende E-Mails in einem externen Verzeichnis gespeichert werden. Mails, die erfolgreich abgeholt wurden, werden aus dem Konto gelöscht. Das Verzeichnis kann vom ArcFlow-Jobserver überwacht werden, der alle dort abgelegten Dateien (E-Mails) nach ArcFlow importiert.
Installation
Zur Installation der ArcFlowMailApp wird eine separaten Installtionsroutine benötigt. Diese befindet sich im Verzeichnis "Client\App\Install\ArcFlowMailApp". Nach dem Starten von "Setup_ArcFlowMailApp.exe" wird das Installationsverzeichnis und ob eine Verknüpfung auf dem Desktop angelegt werden soll abgefragt. Anschließend erfolgt die Installation. Das Einrichten und Starten des Dienstes erfolgt über die installieten Dateien.
Konfiguration
Nach der Installation von ArcFlow befinden sich alle notwendigen Dateien in dem Installationsverzeichnis. Es wird nur die Datei "ArcFlowMailApp.exe" benötigt. Alle Einstellungen werden in der Datei "ArcFlowMailApp.config.xml" gespeichert. Nach dem Start des Dienstes wird eine Protokolldatei "ArcFlowMailApp.log" angelegt.
Zur Konfiguration und Einrichtung des Dienstes muss das Programm gestartet werden.
Das Programm kann durch Drücken der Schaltfläche [Close] beendet werden.
Settings
Durch Drücken der Schaltfläche [Settings] werden die Einstellungen der MailApp aufgerufen.
Im Bereich "Common" wird das externe Verzeichnis eingetragen, in dem die E-Mails gespeichert werden sollen. Innerhalb des Verzeichnisses wird für jedes abgefragte Mail-Konto ein weiteres Unterverzeichnis angelegt. Der Name des Vezeichnisses setzt sich aus dem Namen des Mail-Servers und dem abgefragten Konto zusammen. Bei den hier gezeigten Einstellungen wird das Verzeichnis "127.0.0.1~archiv@local.lan" angelegt.
Die E-Mails können im Format EML und/oder als XML-Dateien gespeichert werden. Die Einstellung des Datei-Types erfolgt in "Storage mode".
| Damit die E-Mail in ArcFlow archiviert werden, muss ein entsprechendes Transferverzeichnis eingerichtet werden (siehe Importfunktionen / Transferverzeichnisse). |
Die Konten, die abgefragt werden sollen, werden im Bereich "Accounts" angegeben. In einer Liste werden alle bereits eingetragenen Konten mit dem Mail-Server uns der E-Mail-Adresse angezeigt. Über die Schaltflächen ![]() und
und ![]() können neue Konten eingetragen bzw. vorhandene Konten geändert werden. Dazu wird folgender Dialog aufgerufen:
können neue Konten eingetragen bzw. vorhandene Konten geändert werden. Dazu wird folgender Dialog aufgerufen:
- Server
In diesem Eingabefeld wird der E-Mail-Server eingetragen. Es kann entweder der Name oder die IP-Adresse des Servers eingetragen werden.
- Type
Zur Zeit werden zwei Methoden zur Abfrage der E-Mails unterstützt: POP3 oder POP3 über SSL. Der Typ der Abfrage wird hier ausgewählt. Nach der Auswahl wird der entsprechende Standard-Port eingetragen. Wird vom E-Mail-Server ein abweichender Port verwendet, muss dieser in das Feld "Port" eingetragen werden.
- User / Password
In diesen Feldern werden die Anmelde-Daten für den E-Mail-Server eingetragen. Ist eine Authentifizierung beim Server erforderlich, muss ein Kennwort angegeben werden. Abhängig vom E-Mail-Server wird als Benutzer der Kontoname oder die komplette E-Mail-Adresse angegeben.
- Verify
Die Einstellungen können über die Schaltfläche [Verify] überprüft werden. Die ArcFlowMailApp führt eine Anmeldung mit den angegebenen Daten durch und gibt das Ergebnis zurück. Es werden dabei eine E-Mails abgeholt, sondern nur die Anmeldung überprüft.
- Delay
Die ArcFlowMailApp kommuniziert mit dem E-Mail-Server. In dem Feld "Delay" wird der Timeout für diese Kommunikation angegeben. Antwortet der E-Mail-Server nicht innerhalb der hier angegebenen Millisekunden, wird die Kommunikation abgebrochen. Standardmäßig wird 1 Sekunde auf eine Antwort gewartet, ist das System stark ausgelastet, kann dieses Timeout entsprechend erhöht werden.
- Receive-Interval
In diesem Feld wird das Intervall eingetragen, in dem die MailApp überprüft, ob neue E-Mails eingegangen sind. Sind E-Mails vorhanden, werden diese in Paketen zu maximal 50 E-Mails abgeholt.
Bestehende Konten können mit der Schaltfläche ![]() wieder entfernt werden.
wieder entfernt werden.
Manage Service
Über die Schaltfläche [Manage Service] wird die MailApp als Windows-Dienst eingerichtet, gestartet und angehalten.
| Für das Einrichten des Dienstes müssen Informationen in die Registrierungsdatenbank von Windows geschrieben werden. Dazu werden Administrationsrechte auf dem System benötigt. |
Änderungen an den Installationsparametern können nur erfolgen, wenn der Dienst nicht installiert ist. Sollen zu einem späteren Zeitpunkt Änderungen vorgenommen werden, muss der Dienst zunächst gestoppt und entfernt werden.
- Starttype
Hier wird die Startart des Dienstes angegeben. Es kann zwischen folgenden Einstellungen gewählt werden:
Automatisch Der Dienst wird beim Starten des Systems mit gestartet. Manuell Der Dienst muss über die Dienste-Verwaltung des Systems oder über diese Applikation von einem Benutzer gestartet werden. Deaktiviert Der Dienst kann nicht gestartet werden. - Logon as
Der Dienst wird in einem Benutzerkontext ausgeführt. In dieser Einstellung wird der Benutzerkontext gewählt. Es können die vordefinierten Systemkonten oder ein Benutzerkonto verwendet werden. Bei der Verwendung eines Benutzerkontos muss der Benutzer und das Kennwort in "Account" und "Password" angegeben werden.
- Allow interaction with Desktop
Ist diese Einstellung aktiviert, kann der Dienst mit einem Benutzer interagieren, vorausgesetzt, ein Benutzer ist auf dem System angemeldet. Der Dienst ist zur Zeit nicht darauf ausgelegt, mit einem Benutzer zu interagieren.
Nach dem ersten Starten der Applikation ist der Dienst noch nicht installiert. Die Installation erfolgt durch das Drücken der Schaltfläche [Install]. Damit wird der Dienst auch gleich gestartet. Im laufenden Betrieb kann der Dienst über die Schaltfläche [Stop] angehalten und über [Start] wieder gestartet werden. Mit der Schaltfläche [Remove] kann der Dienst wieder entfernt werden.
Die Schaltfläche [Remove] löscht keine Dateien, es wird lediglich der Dienst aus der Registrierungsdatenbank von Windows entfernt.
Live Logging
Mit dieser Schaltfläche wird das Programm beendet und alle neuen Protokolleinträge angezeigt. Das Programm kann erneut gestartet werden.
Alle Meldungen des Dienstes können in der Protokolldatei "ArcFlowMailApp.log" eingesehen werden. Mit dem "Live Logging" kann im laufenden Betrieb die Funktion des Dienstes überwacht werden, ohne wiederholt die Protokolldatei öffnen zu müssen.