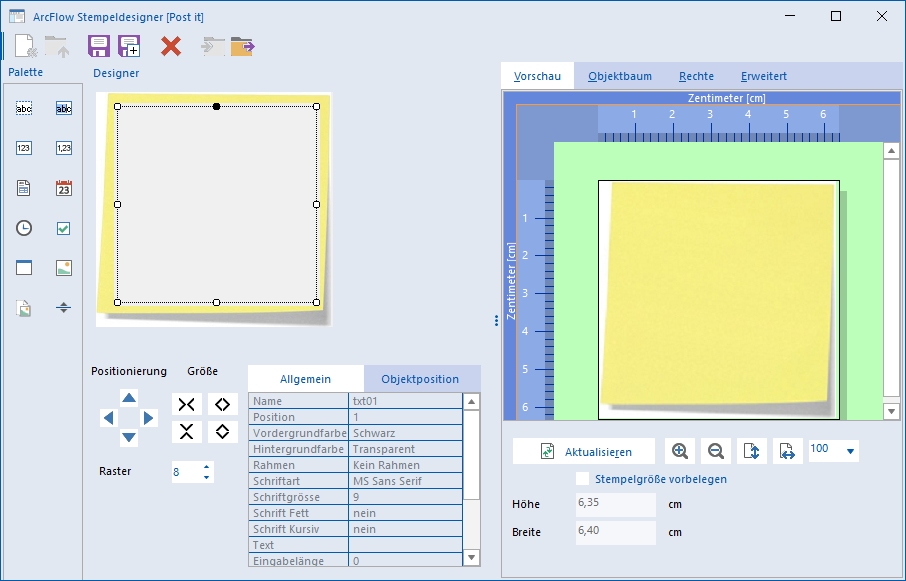Vorlagen - Stempel: Unterschied zwischen den Versionen
Robin1 (Diskussion | Beiträge) Keine Bearbeitungszusammenfassung |
Jens (Diskussion | Beiträge) K Stand 4.1.08 |
||
| (Eine dazwischenliegende Version desselben Benutzers wird nicht angezeigt) | |||
| Zeile 1: | Zeile 1: | ||
<languages /> | <languages /> | ||
<translate> | <translate> | ||
| Zeile 95: | Zeile 94: | ||
</tr> | </tr> | ||
<tr> | <tr> | ||
<td valign=top><center> | <td valign=top><center>[[file:DE_Label.gif]]</center></td> | ||
<td valign=top>[[Label | <td valign=top>[[Label|Label]]</td> | ||
<td valign=top>Objekt zur Textausgabe</td> | <td valign=top>Objekt zur Textausgabe</td> | ||
</tr> | </tr> | ||
<tr> | <tr> | ||
<td valign=top><center> | <td valign=top><center>[[file:DE_AlphaEdit.gif]]</center></td> | ||
<td valign=top>[[Edit | <td valign=top>[[Edit|Edit]]</td> | ||
<td valign=top>Objekt zur Ein- und Ausgabe von Text, Zusatzfeldern oder Archivinformationen</td> | <td valign=top>Objekt zur Ein- und Ausgabe von Text, Zusatzfeldern oder Archivinformationen</td> | ||
</tr> | </tr> | ||
<tr> | <tr> | ||
<td valign=top><center> | <td valign=top><center>[[file:DE_Group.gif]]</center></td> | ||
<td valign=top>[[Group#|Group]]</td> | <td valign=top>[[Group#|Group]]</td> | ||
<td valign=top>Gruppenrahmen</td> | <td valign=top>Gruppenrahmen</td> | ||
</tr> | </tr> | ||
<tr> | <tr> | ||
<td valign=top><center> | <td valign=top><center>[[file:DE_Divider.gif]]</center></td> | ||
<td valign=top>[[Divider#|Divider]]</td> | <td valign=top>[[Divider#|Divider]]</td> | ||
<td valign=top>Trennlinie</td> | <td valign=top>Trennlinie</td> | ||
</tr> | </tr> | ||
<tr> | <tr> | ||
<td valign=top><center> | <td valign=top><center>[[file:DE_Picture2.gif]]</center></td> | ||
<td valign=top>[[Picture#|Picture]]</td> | <td valign=top>[[Picture#|Picture]]</td> | ||
<td valign=top>Bild</td> | <td valign=top>Bild</td> | ||
</tr> | </tr> | ||
<tr> | <tr> | ||
<td valign=top><center> | <td valign=top><center>[[file:DE_Picture.gif]]</center></td> | ||
<td valign=top>[[Meta-Picture#|Meta-Picture]]</td> | <td valign=top>[[Meta-Picture#|Meta-Picture]]</td> | ||
<td valign=top>Bild im Meta-Format</td> | <td valign=top>Bild im Meta-Format</td> | ||
</tr> | </tr> | ||
<tr> | <tr> | ||
<td valign=top><center> | <td valign=top><center>[[file:DE_DateObject.gif]]</center></td> | ||
<td valign=top>[[Datum#|Datum]]</td> | <td valign=top>[[Datum#|Datum]]</td> | ||
<td valign=top>Aktuelles Datum</td> | <td valign=top>Aktuelles Datum</td> | ||
</tr> | </tr> | ||
<tr> | <tr> | ||
<td valign=top><center> | <td valign=top><center>[[file:DE_Textfeld.gif]]</center></td> | ||
<td valign=top>[[Textfeld#|Textfeld]]</td> | <td valign=top>[[Textfeld#|Textfeld]]</td> | ||
<td valign=top>Mehrzeiliges Ein- und Ausgabe-Objekt</td> | <td valign=top>Mehrzeiliges Ein- und Ausgabe-Objekt</td> | ||
</tr> | </tr> | ||
<tr> | <tr> | ||
<td valign=top><center> | <td valign=top><center>[[file:DE_TimeEdit.gif]]</center></td> | ||
<td valign=top>[[ | <td valign=top>[[Zeit|Zeit]]</td> | ||
<td valign=top>Uhrzeit</td> | <td valign=top>Uhrzeit</td> | ||
</tr> | </tr> | ||
<tr> | <tr> | ||
<td valign=top><center> | <td valign=top><center>[[file:DE_Checkbox.gif]]</center></td> | ||
<td valign=top>[[Checkbox#|Checkbox]]</td> | <td valign=top>[[Checkbox#|Checkbox]]</td> | ||
<td valign=top>Kontrollkästchen</td> | <td valign=top>Kontrollkästchen</td> | ||
</tr> | </tr> | ||
<tr> | <tr> | ||
<td valign=top><center> | <td valign=top><center>[[file:DE_IntEdit.gif]]</center></td> | ||
<td valign=top>[[ | <td valign=top>[[Integer Edit|Integer Edit]]</td> | ||
<td valign=top>Objekt zur Ein- und Ausgabe von ganzen Zahlen</td> | <td valign=top>Objekt zur Ein- und Ausgabe von ganzen Zahlen</td> | ||
</tr> | </tr> | ||
<tr> | <tr> | ||
<td valign=top><center> | <td valign=top><center>[[file:DE_DecimalEdit.gif]]</center></td> | ||
<td valign=top>[[ | <td valign=top>[[Dezimal Edit|DecimalEdit]]</td> | ||
<td valign=top>Objekt zur Ein- und Ausgabe von Zahlen mit Nachkommastellen</td> | <td valign=top>Objekt zur Ein- und Ausgabe von Zahlen mit Nachkommastellen</td> | ||
</tr> | </tr> | ||
| Zeile 178: | Zeile 177: | ||
<ul> | <ul> | ||
<li><b><span id="Vorschau">Vorschau</span></b> | <li><b><span id="Vorschau">Vorschau</span></b> | ||
<p>Auf dieser Seite wird eine Vorschau des Stempels angezeigt. Wurden Änderungen an dem Stempel vorgenommen, muss die Anzeige über die Schaltfläche [Aktualisieren] neu aufgebaut werden. Über die Schaltflächen [[file:DE_Symbol Scale up.gif]] und [[file: | <p>Auf dieser Seite wird eine Vorschau des Stempels angezeigt. Wurden Änderungen an dem Stempel vorgenommen, muss die Anzeige über die Schaltfläche [Aktualisieren] neu aufgebaut werden. Über die Schaltflächen [[file:DE_Symbol Scale up.gif]] und [[file:DE_Symbol_Scale_down.gif]] kann die Vergrößerung in festen Schritten verändert werden. Mit den Schaltflächen [[file:DE_BtnGanzeSeite.gif]] und [[file:DE_BtnSeitenbreite.gif]] wird die Vergrößerung so eingestellt, dass die gesamte Höhe bzw. die gesamte Breite des Stempels angezeigt wird. Der Vergrößerungsfaktor kann ebenfalls in der Auswahlliste ausgewählt oder angegeben werden. Der Skalierungsfaktor wird in Prozent angegeben. 100% entspricht der Originalgröße des Stempels.</p> | ||
<p>Soll die Größe des Stempels fest vorgegeben sein, kann in der Eigenschaft "Stempelgröße vorbelegen" ein Haken gesetzt und die Höhe und Breite des Stempels in die entsprechenden Felder eingetragen werden. Der definierte Stempel wird dann auf die angegebene Größe skaliert.</p> | <p>Soll die Größe des Stempels fest vorgegeben sein, kann in der Eigenschaft "Stempelgröße vorbelegen" ein Haken gesetzt und die Höhe und Breite des Stempels in die entsprechenden Felder eingetragen werden. Der definierte Stempel wird dann auf die angegebene Größe skaliert.</p> | ||
</li> | </li> | ||
Aktuelle Version vom 15. April 2024, 12:43 Uhr
 |
|
| Vorlagen / Stempel | |
| Definition von Stempeln | |
In diesem Bereich können verschiedene Stempel in ArcFlow definiert werden. Stempel können verwendet werden, um zusätzliche Informationen auf einem Dokument sichtbar zu machen. Ein Stempel kann auch dazu verwendet werden ein Workflow-Detail abzuschließen. Die im Stempeldesigner entworfenen Stempel stehen den Benutzern in der Anzeige der Anhangdatei von eingescannten Dokumenten oder anderen Bild-Formaten zur Verfügung und können dort auf das Dokument aufgebracht werden. Das ursprüngliche Dokument wird dabei nicht verändert. Bei der Anzeige des Dokuments werden die Stempel in die Anzeige eingeblendet. Erst wenn die Stempel mit dem Dokument vereint werden, wird eine neue Version des Dokuments erzeugt.
Wird die Schaltfläche innerhalb der Einstellungen geklickt, wird ein neuer Dialog aufgerufen.
In den Einstellungen können erst dann wieder Änderungen vorgenommen werden, wenn der ArcFlow Stempeldesigner wieder geschlossen ist.
Der Stempeldesigner gliedert sich in folgende Bereiche:
Werkzeugleiste
In der Werkzeugleiste stehen folgende Funktionen zur Verfügung:
Je nach Verarbeitungszustand stehen nicht alle Schaltflächen in der Werkzeugleiste zur Verfügung. Nachdem der Dialog gestartet wurde, kann ein neuer Stempel angelegt oder ein bereits erstellter Stempel zur Änderung geöffnet werden. Ein neuer Stempel kann entweder unter einem neuen Namen gespeichert oder das Design abgebrochen werden. Wird ein bestehender Stempel geöffnet, kann dieser unter dem gleichen oder einem neuen Namen gespeichert, bzw. die Verarbeitung abgebrochen werden.
Palette
Ist ein Stempel geöffnet, kann er aus den unterschiedlichen Objekten aus der Palette zusammengesetzt oder erweitert werden. In der Palette stehen folgende Objekte zur Verfügung:
| Symbol | Objekt | Beschreibung |
| Label | Objekt zur Textausgabe | |
| Edit | Objekt zur Ein- und Ausgabe von Text, Zusatzfeldern oder Archivinformationen | |
| Group | Gruppenrahmen | |
| Divider | Trennlinie | |
| Picture | Bild | |
| Meta-Picture | Bild im Meta-Format | |
| Datum | Aktuelles Datum | |
| Textfeld | Mehrzeiliges Ein- und Ausgabe-Objekt | |
| Zeit | Uhrzeit | |
| Checkbox | Kontrollkästchen | |
| Integer Edit | Objekt zur Ein- und Ausgabe von ganzen Zahlen | |
| DecimalEdit | Objekt zur Ein- und Ausgabe von Zahlen mit Nachkommastellen |
Wird das Symbol des Objekts in der Palette angeklickt, wird das Objekt in den Stempel eingefügt. Es befindet sich dabei immer in der oberen linken Ecke des Stempels.
Designer
Im Bereich des Designers werden die Objekte des Stempels angezeigt. Das selektierte Objekt wird mit einem Selektionsrahmen angezeigt. Die Position des Objekts kann mit Hilfe der Schaltflächen im Bereich "Positionierung", den Pfeiltasten oder per Drag & Drop über den ausgefüllten Selektionspunkt verändert werden. Die Position kann auch über die Eigenschaften auf der Seite "Objektposition" direkt verändert werden.
Die Größe des Objekts kann mit Hilfe der Schaltflächen im Bereich "Größe", den Pfeiltasten in Kombination mit der <Strg>-Taste oder per Drag & Drop über die nicht ausgefüllten Selektionspunkte verändert werden.
Das Raster gibt an, in welchen Schritten das Objekt verändert wird, wenn die Tastatursteuerung verwendet wird. Die Angabe erfolgt in Pixeln.
Hier kann auch die Größe des Stempels verändert werden.
Die Eigenschaften der Objekte können in den Notizbuchseiten "Allgemein" und "Objektposition" geändert werden. Dazu wird das Objekt im Stempel ausgewählt und auf den Wert der Eigenschaft doppelt geklickt. Der neue Wert der Eigenschaft kann anschließend eingegeben oder in der Auswahlliste ausgewählt werden. Die Beschreibung der einzelnen Eigenschaften befindet sich bei der Objekt-Beschreibung.
Weitere Angaben
In diesem Bereich befinden sich auf verschiedenen Notizbuchseiten die Vorschau, der Objektbaum und die Benutzergruppen.
- Vorschau
Auf dieser Seite wird eine Vorschau des Stempels angezeigt. Wurden Änderungen an dem Stempel vorgenommen, muss die Anzeige über die Schaltfläche [Aktualisieren] neu aufgebaut werden. Über die Schaltflächen
 und
und  kann die Vergrößerung in festen Schritten verändert werden. Mit den Schaltflächen
kann die Vergrößerung in festen Schritten verändert werden. Mit den Schaltflächen  und
und  wird die Vergrößerung so eingestellt, dass die gesamte Höhe bzw. die gesamte Breite des Stempels angezeigt wird. Der Vergrößerungsfaktor kann ebenfalls in der Auswahlliste ausgewählt oder angegeben werden. Der Skalierungsfaktor wird in Prozent angegeben. 100% entspricht der Originalgröße des Stempels.
wird die Vergrößerung so eingestellt, dass die gesamte Höhe bzw. die gesamte Breite des Stempels angezeigt wird. Der Vergrößerungsfaktor kann ebenfalls in der Auswahlliste ausgewählt oder angegeben werden. Der Skalierungsfaktor wird in Prozent angegeben. 100% entspricht der Originalgröße des Stempels.Soll die Größe des Stempels fest vorgegeben sein, kann in der Eigenschaft "Stempelgröße vorbelegen" ein Haken gesetzt und die Höhe und Breite des Stempels in die entsprechenden Felder eingetragen werden. Der definierte Stempel wird dann auf die angegebene Größe skaliert.
- Objektbaum
Im Objektbaum werden alle Objekte innerhalb des Stempels angezeigt. Dabei wird die hierarchische Struktur im Stempel berücksichtigt. Einzelne Objekt im Stempel können über den Objektbaum selektiert werden. Auf diese Weise können auch Objekte selektiert werden, die zum Beispiel von anderen Objekte überdeckt werden. Im Objektabum werden die Namen der Objekte (Eigenschaft "Name") angezeigt.
Hat ein Objekt untergeordnete Objekte, wird das mit einem "+"-Zeichen vor dem Namen gekennzeichnet. Die untergeodneten Objekte können durch einen Doppelklick auf das Objekt oder einem einfachen Klick auf das "+"-Zeichen angezeigt werden. Das Zeichen wandelt sich dann in ein "-"-Zeichen. Die untergeordneten Objekte können durch einen erneuten Doppelklick oder durch einen einfachen Klick auf das "-"-Zeichen wieder ausgeblendet werden.
- Rechte
Auf dieser Seite werden alle Benutzergruppen angezeigt. Standardmäßig wird ein Stempel allen Benutzergruppen zur Verfügung gestellt. Soll der Stempel nur einer Auswahl von Benutzergruppen zur Verfügung stehen, muss der Haken aus dem Kontrollkästchen "für alle Benutzergruppen verfügbar" entfernt werden. Anschließend kann in der Liste hinter einer Benutzergruppe das Kontrollkästchen durch einen Doppelklick aktiviert werden. Die so markierten Benutzergruppen können den Stempel benutzen. Alle Benutzer, die mindestens in einer der markierten Benutzergruppen zugeordnet sind, können den Stempel verwenden.
Der Benutzer, der den Stempel aufgebracht hat, verfügt standardmäßig über die Rechte den Stempel zu ändern und auch wieder zu löschen. Diese Rechte können über die Kontrollkästchen unterhalb der Liste eingeschränkt werden. Durch Entfernen den Hakens bei "Erstellender Benutzer darf Stempel löschen" kann zum Beispiel verhindert werden, dass eine einmal geleistete Unterschrift wieder von dem Dokument entfernt wird.
- Erweitert
Auf dieser Seite können Einstellungen und die Skripte des Stempels eingetragen werden. Folgende Eigenschaften stehen zur Verfügung:
- Stempel nur für Fertigstellung von Workflow verwendbar - Der Stempel kann nur aufgebracht werden, wenn dadurch ein Workflow-Detail abgeschlossen werden kann. Mit dieser Einstellung kann verhindert werden, dass Stempel aufgebracht werden, dessen Workflow-Details noch nicht gestartet wurde (zum Beispiel, dass der "Rechnung geprüft"-Stempel vor dem "Eingegangen"-Stempel aufgebracht wird).
- Priorität bei Druck - Die hier angegebene Priorität korrespondiert mit der Eintragung bei den Benutzer-Parametern. Der Stempel kann nur von Benutzern gedruckt werden, die eine kleinere oder die gleiche Stempel-Priorität haben.
Die Ereignisse werden wärend der Verarbeitung des Stempels ausgeführt. Folgende Ereignisse stehen zur Verfügung:
In ArcFlow ist bereits ein Stempel definiert, mit dem Unterschriften auf ein Dokument aufgebracht werden können. Der Stempel verwendet dazu ein Bild, das bei den Einstellungen des Benutzers angegeben werden kann. Der Stempel verwendet das Objekt Picture. Soll ein Bild mit transparentem Hintergrund für die Unterschrift verwendet werden, müssen die angegebenen Bilder bei den Benutzern vom Format EMF oder WMF sein und der Unterschriftenstempel geändert werden. Statt dem Picture-Objekt muss das Objekt Meta-Picture verwendet werden.