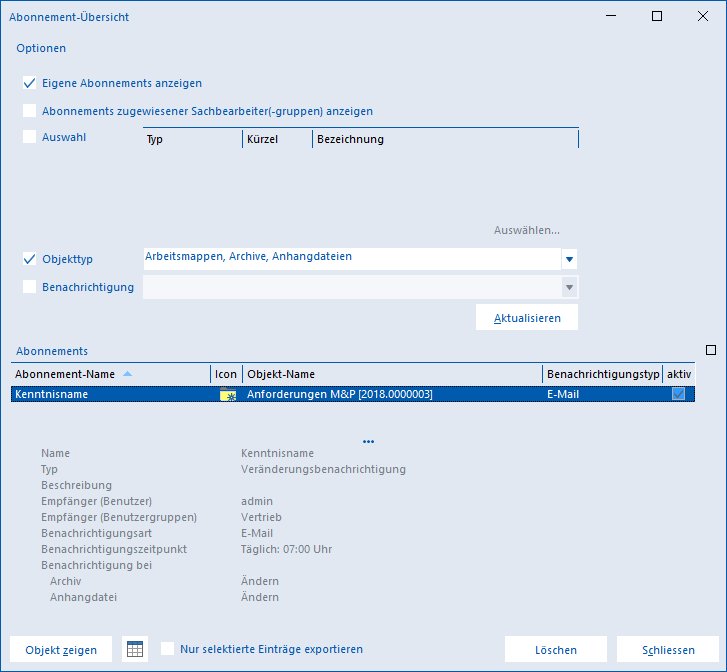Abonnement-Übersicht: Unterschied zwischen den Versionen
Die Seite wurde neu angelegt: „<languages /> <translate> <!-- <title>Abonement-Übersicht</title> --> <table class=BigTable bgcolor="#242A34"> <tr> <td class="BigTitle" colspan="2"…“ |
Jens (Diskussion | Beiträge) KKeine Bearbeitungszusammenfassung |
||
| Zeile 46: | Zeile 46: | ||
<p>Durch Drücken der Schaltfläche [Objekt zeigen] wird ein [[Archive#|Archiv-Fenster]] mit dem ausgewählten Archiv oder der ausgewählten Arbeitsmappe angezeigt. Soll ein weiteres Objekt angezeigt werden, wird das gleiche Fenster verwendet. Mit der Schaltfläche [[file:DE_BtnExcel.jpg]] werden alle oder nur die ausgewählten Abonnements in eine Excel-Datei geschrieben. Ob nur die selektierten oder alle Einträge exportiert werden, wird durch das Kontrollkästchen dahinter angegeben. Der Name und der Pfad der erzeugten Excel-Datei muss in dem anschließend angezeigten Dialog ausgewählt bzw. angegeben werden.</p> | <p>Durch Drücken der Schaltfläche [Objekt zeigen] wird ein [[Archive#|Archiv-Fenster]] mit dem ausgewählten Archiv oder der ausgewählten Arbeitsmappe angezeigt. Soll ein weiteres Objekt angezeigt werden, wird das gleiche Fenster verwendet. Mit der Schaltfläche [[file:DE_BtnExcel.jpg]] werden alle oder nur die ausgewählten Abonnements in eine Excel-Datei geschrieben. Ob nur die selektierten oder alle Einträge exportiert werden, wird durch das Kontrollkästchen dahinter angegeben. Der Name und der Pfad der erzeugten Excel-Datei muss in dem anschließend angezeigten Dialog ausgewählt bzw. angegeben werden.</p> | ||
<p>In der Liste können folgende Informationen angezeigt werden:</p> | |||
<ul> | |||
<li><b>Abonnement-Name</b> - Der bei der Erstellung des Abonnements angegebene Name.</li> | |||
<li><b>Icon</b> - Das Icon der Arbeitsmappe, des Archivs oder der Anhangdatei.</li> | |||
<li><b>Abonnement-Beschreibung</b> - Die bei der Erstellung des Abonnements angegebene Beschreibung.</li> | |||
<li><b>Objektname</b> - Der Name der Arbeitsmappe, des Archivs oder der Anhangdatei.</li> | |||
<li><b>Benachrichtigungstyp</b> - Wie wird der Benutzer oder Sachbearbeiter benachrichtigt. Der Benachrichtigungstyp wird bei der Erstellung des Abonnements angegeben.</li> | |||
<li><b>aktiv</b> - Ist in dieser Spalte kein Haken gesetzt, löst das Abonnement keine Benachrichtigungen mehr aus.</li> | |||
</ul> | |||
<p>Das Fenster wird durch Drücken der Schaltfläche [Schliessen] geschlossen.</p></p> | <p>Das Fenster wird durch Drücken der Schaltfläche [Schliessen] geschlossen.</p></p> | ||
Aktuelle Version vom 1. November 2023, 12:44 Uhr
 |
|
| Abonement-Übersicht | |
| Anzeige von Abonements | |
Nach dem Aufruf der Abonnement-Übersicht werden alle Abonements des angemeldeten Benutzers angezeigt.
In der oberen Hälfte des Fensters können verschiedene Einstellungen vorgenommen werden, die die angezeigen Abonnements auf bestimmte Sachbearbeiter oder Anzeige-Formen beschränkt. Nach einer Änderung der Optionen muss die Schaltfläche [Aktualisieren] gedrückt werden, damit die Abonnements in der unteren Liste angezeigt werden.
- Eigene Abonnements anzeigen
Es werden alle Abonnements des eigenen Benutzers in der Liste der Abonnements angezeigt.
- Abonnements zugewiesener Sachbearbeiter (-gruppen) anzeigen
Es werden alle Abonnements der Sachbearbeiter und Sachbearbeitergruppen angezeigt, die dem angemeldeten ArcFlow-Benutzer zugewiesen wurden (siehe Berechtigungen / Benutzer).
- Auswahl
Ist diese Option aktiv, kann durch Drücken der Schaltfläche [Auswählen...] ein Dialog geöffnet werden, in dem verschiedene Benutzer, Benutzergruppen, Sachbearbeiter und Sachbearbeitergruppen ausgewählt werden können (auch in Kombination). Es werden dann die Abonnements dieser Auswahl angezeigt.
- Objekttyp
Die Anzeige der Abonnements kann auf bestimmte Typen eingeschränkt werden. Abonnements können für Arbeitsmappen, Archive oder Anhangdateien definiert werden. Hier kann die Anzeige auf ausgewählte Typen beschränkt werden. Wird die ComboBox aufgeklappt, kann der Haken in der ersten Spalte der Liste gesetzt oder entfernt werden, um die Anzeige zu beschränken.
- Benachrichtigung
Die Benachrichtigung bei einem Abonnement kann über einen Dialog oder eine E-Mail erfolgen. Hier kann die Anzeige der Abonnements auf eine der Benachrichtigungsarten beschränkt werden.
In der unteren Hälfte des Fensters werden die Anonnements angezeigt, die den oben angegebenen Kriterein entsprechen. Ist ein Abonnement ausgewählt, wird dessen Zusammenfassung angezeigt (siehe Abonnements).
Durch Drücken der Schaltfläche [Objekt zeigen] wird ein Archiv-Fenster mit dem ausgewählten Archiv oder der ausgewählten Arbeitsmappe angezeigt. Soll ein weiteres Objekt angezeigt werden, wird das gleiche Fenster verwendet. Mit der Schaltfläche ![]() werden alle oder nur die ausgewählten Abonnements in eine Excel-Datei geschrieben. Ob nur die selektierten oder alle Einträge exportiert werden, wird durch das Kontrollkästchen dahinter angegeben. Der Name und der Pfad der erzeugten Excel-Datei muss in dem anschließend angezeigten Dialog ausgewählt bzw. angegeben werden.
werden alle oder nur die ausgewählten Abonnements in eine Excel-Datei geschrieben. Ob nur die selektierten oder alle Einträge exportiert werden, wird durch das Kontrollkästchen dahinter angegeben. Der Name und der Pfad der erzeugten Excel-Datei muss in dem anschließend angezeigten Dialog ausgewählt bzw. angegeben werden.
In der Liste können folgende Informationen angezeigt werden:
- Abonnement-Name - Der bei der Erstellung des Abonnements angegebene Name.
- Icon - Das Icon der Arbeitsmappe, des Archivs oder der Anhangdatei.
- Abonnement-Beschreibung - Die bei der Erstellung des Abonnements angegebene Beschreibung.
- Objektname - Der Name der Arbeitsmappe, des Archivs oder der Anhangdatei.
- Benachrichtigungstyp - Wie wird der Benutzer oder Sachbearbeiter benachrichtigt. Der Benachrichtigungstyp wird bei der Erstellung des Abonnements angegeben.
- aktiv - Ist in dieser Spalte kein Haken gesetzt, löst das Abonnement keine Benachrichtigungen mehr aus.
Das Fenster wird durch Drücken der Schaltfläche [Schliessen] geschlossen.
Die Einstellungen der Liste (Spaltenbreite, Reihenfolge der Spalten, Anzeige der Spalten) können vom Benutzer geändert werden. Dazu kann das Kontextmenü der Liste durch einen Klick mit der rechten Maustaste aus die Spaltenüberschriften aufgerufen werden. Folgende Funktionen stehen zur Verfügung:
- Spalten auf Standardreihenfolge setzen
Wurde die Reihenfolge der Spalten geändert, kann mit dieser Funktion die Standardreihenfolge wieder hergestellt werden.
- Namen der Spaltenüberschriften
Alle Spaltenüberschriften werden in dem Kontextmenü angezeigt. Durch Anklicken eines Eintrags kann die betreffende Spalte aus der Liste aus- oder eingeblendet werden.
- Listeneinstellungen für alle Benutzer sichern
Diese Eintrag steht nur Benutzern zur Verfügung, die in der Administratorengruppe enthalten sind. Die Einstellungen des Benutzers werden für alle Benutzer gesetzt. Damit werden die individuellen Einstellungen aller Benutzer überschrieben.