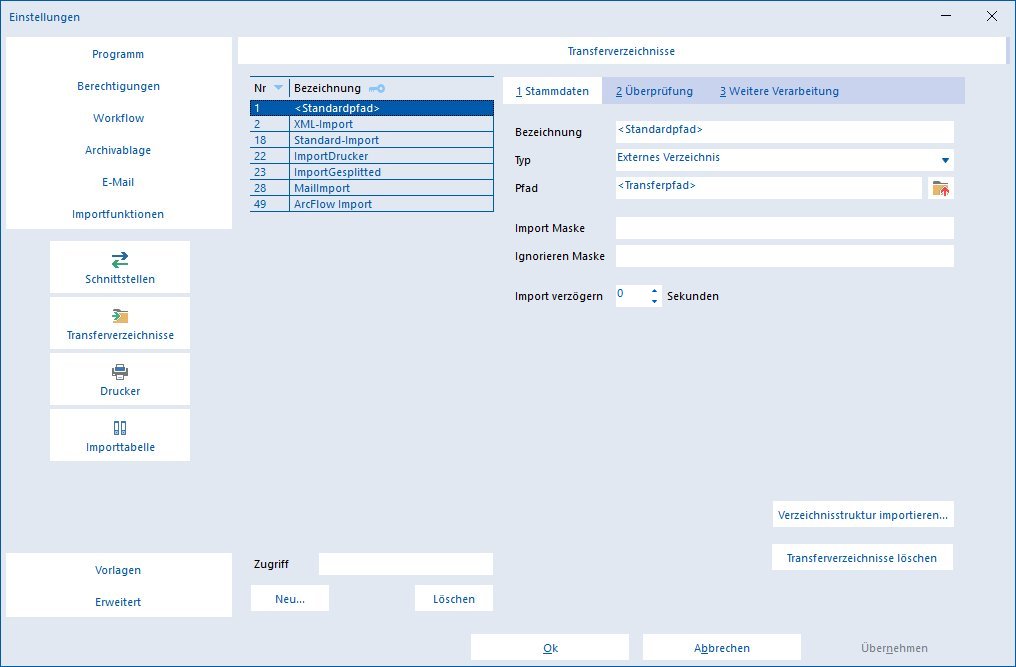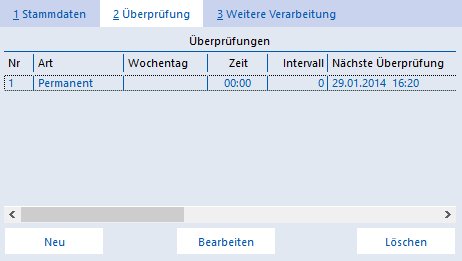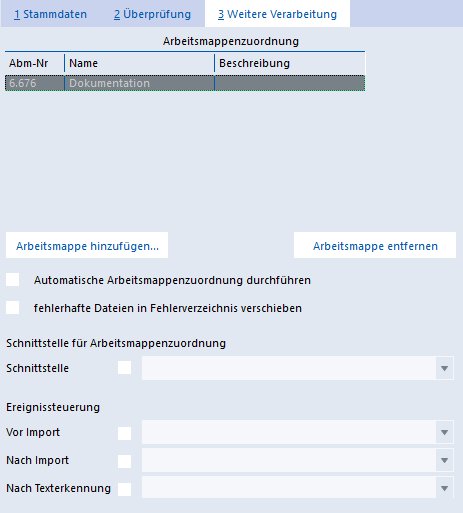Importfunktionen - Transferverzeichnisse: Unterschied zwischen den Versionen
Die Seite wurde neu angelegt: „<languages /> <translate> <!-- <title>Importfunktionen / Transferverzeichnisse</title> --> <table class=BigTable bgcolor="#242A34"> <tr> <td class="B…“ |
(kein Unterschied)
|
Aktuelle Version vom 19. August 2020, 14:41 Uhr
 |
|
| Importfunktionen / Transferverzeichnisse | |
| Einstellungen der Transferverzeichnisse | |
In ArcFlow können Dateien automatisch archiviert werden. Dazu müssen diese Dateien in einem Transferverzeichnis gespeichert werden. Die Dateien werden durch den Job-Server archiviert und anschließend aus dem Verzeichnis gelöscht.
In der Liste werden alle Transferverzeichnisse angezeigt.
Weitere Transferverzeichnisse können durch Drücken der Schaltfläche [Neu...] definiert werden. Nach dem Drücken der Schaltfläche erscheint ein Dialog, in dem eine Bezeichnung des Transferpfads angegeben werden muss, die bereits noch nicht in ArcFlow existiert. Anschließend können die notwendige Eintragungen in den Eingabefeldern erfolgen.
Bestehende Transferpfade können durch die Schaltfläche [Löschen] wieder entfernt werden. Die Löschung erfolgt nur, wenn in der Sicherheitsabfrage [Ja] angeklickt wurde.
Innerhalb der Liste kann durch die Eingabe der Bezeichnung in das Feld "Zugriff" direkt positioniert werden.
Die Informationen zu den Transferpfaden sind in folgenden Notizbuchseiten zu finden:
1. Stammdaten
- Bezeichnung
Hier wird ein Name für den Pfad angegeben.
- Typ
Über den Typ kann eingestellt werden, ob ein externes Verzeichnis oder eine Arbeitsmappe überwacht werden soll. Ist hier "Externes Verzeichnis" eingestellt, wird das im Pfad angegebene Verzeichnis auf der Festplatte überwacht. Durch die Angabe von "ArcFlow Arbeitsmappe" erfolgt eine Überwachung der in "Arbeitsmappe" angegebenen Arbeitsmappe.
- Pfad / Arbeitsmappe
In diesem Feld kann der vollständige Pfad (einschliesslich Laufwerksbuchstabe) bzw. der Name einer Arbeitsmappe eingegeben werden.
Über die Schaltfläche
 kann ein Pfad oder eine Arbeitsmappe ausgewählt werden.
kann ein Pfad oder eine Arbeitsmappe ausgewählt werden. - Import Maske
In diesem Feld können eine oder mehrere durch "|" getrennte Dateimasken angegeben werden. Es werden nur Dateien importiert, die dieser Maske genügen.
Beispiel Beschreibung *.pdf Es werden nur PDF-Dateien importiert. *.doc|*.docx|*.docm Es werden nur Word-Dokumente importiert. Dateien, die nicht der Maske entsprechen, verbleiben im Transferverzeichnis. Ist keine Import-Maske angegeben, werden alle Dateien importiert.
- Ignorieren Maske
Hier können eine oder mehrere durch "|" getrennte Dateimasken angegeben werden. Dateien, die der Maske entsprechen, werden nicht importiert.
Beispiel Beschreibung ~*.* Es werden keine Dateien deren Name mit "~" beginnen, importiert. *.docm|*.xlsm Es werden keine Word- und Excel-Dokumente mit Makros importiert. Dateien, die der Maske entsprechen, verbleiben im Transferverzeichnis. Ist keine Ignorieren-Maske angegeben, werden alle Dateien importiert.
Die beiden Einstellungen können miteinander kombiniert werden. In diesem Fall werden alle Dateien, die die Import Maske erfüllen, ohne die Dateien, die di Ignorieren Maske erfüllen, importiert.
- Import verzögern
Der Import einer Datei kann um die hier angegebene Zeit in Sekunden verzögert importiert werden. Ausschlaggebend ist die Zeit der letzten Änderung an der Datei. Sollte im Transferverzeichnis eine Datei angelegt werden, die anschließend noch einmal verändert wird, muss hier eine angemessene Verzögerung eingetragen werden, da sonst die Datei importiert werden kann, bevor die Änderung durchgeführt wurde. Je nach zeitlicher Abfolge kommt es dann entweder zu Fehlermeldungen oder doppelten Importen in ArcFlow oder zu Fehlermeldungen beim erstellenden Programm.
- Verzeichnisstruktur importieren
Über diese Schaltfläche kann ein Verzeichnis auf der Festplatte mit seinen Unterverzeichnissen in eine Arbeitsmappe eingelesen werden. In der Arbeitsmappe werden entsprechend den Unterverzeichnissen weitere Arbeitsmappen erstellt. Daneben werden ebenfalls automatische Zuordnungen von dem Verzeichnis zu der entsprechenden Arbeitsmappe angelegt.
Alle Dokumente in der Verzeichnisstruktur werden anschließend durch den Job-Server in ArcFlow eingelesen und von der Festplatte gelöscht. Aufgrund der automatischen Zuordnung werden auch zukünftig in diesem Verzeichnis abgelegte Dateien automatisch in ArcFlow eingelesen.
Nach dem Drücken der Schaltfläche kann in einem Dialog das Verzeichnis und die Arbeitsmappe ausgewählt werden. Der Import der Dokumente erfolgt, sobald der Dialog mit der Schaltfläche [Verzeichnisstruktur importieren] geschlossen wird. Die Dokumente stehen dann nicht mehr auf der Festplatte zur Verfügung, sondern werden von ArcFlow verwaltet.
- Transferverzeichnisse löschen
Mit dieser Schaltfläche werden alle eingetragenen Transferverzeichnisse aus der Liste gelöscht. Die Verzeichnisse und deren Dateien auf der Festplatte bleiben davon unverändert.
2. Überprüfung
In der Liste werden die Überprüfungen des ausgewählten Transferverzeichnisses angezeigt. Neue Überprüfungen können mit der Schaltfläche [Neu] angelegt werden.
Eine ausgewählte Überprüfung kann mit der Schaltfläche [Bearbeiten] geändert werden.
Eine ausgewählte Überprüfung kann mit der Schaltfläche [Löschen] wieder entfernt werden.
Folgende Angaben können angegeben bzw. gemacht werden:
- Art
Die Art bestimmt die Häufigkeit und in welchen Abständen das Verzeichnis nach Dateien durchsucht wird. Folgende Arten können angegeben werden:
-
Permanent
Das Verzeichnis wird in dem Intervall durchsucht, das beim Job-Server angegeben wurde.
-
Interval
Das Verzeichnis wird im Minutenabstand durchsucht. Das Intervall wird in dem Feld "Intervall" angegeben.
-
Täglich
Das Verzeichnis wird jeden Tag einmal durchsucht. Die Uhrzeit der Überprüfung wird in das Feld "Zeit" eingetragen.
-
Wöchentlich
Das Verzeichnis wird einmal in der Woche durchsucht. Der Wochentag und die Uhrzeit werden in den Feldern "Wochentag" und "Zeit" eingetragen.
-
Monatlich
Das Verzeichnis wird einmal im Monat durchsucht. Der Wochentag und die Uhrzeit werden in den Feldern "Wochentag" und "Zeit" eingetragen. Das Intervall wird immer um vier Wochen erhöht. Die Überprüfung findet zum nächsten Zeitpunkt statt, an dem der eingetragene Wochentag erreicht wird.
Zum Beispiel: Am 14. Januar 2004 wird eine monatliche Überprüfung am Montag um Uhr 16:30 eingerichtet. Da der 14. Januar ein Mittwoch ist, erfolgt die erste Überprüfung am nachfolgenden Montag. Das ist der 19. Januar. Die nachfolgende Überprüfung findet dann an dem Montag nach vier Wochen (19.01. + 28 Tage = 23.02.) also am 23. Februar, danach am 22. März (Schaltjahr!) usw. statt.
-
- Intervall
Hier wird der Überprüfungsintervall in Minuten angegeben. Hier können nur Eingaben erfolgen, wenn in dem Feld "Art" "Intervall" eingetragen ist.
- Wochentag
In diesem Feld kann ein Wochentag ausgewählt werden, wenn in dem Feld "Art" "Wöchentlich" oder "Monatlich" eingetragen ist.
- Zeit
Für die Arten "Täglich", "Wöchentlich" und "Monatlich" kann hier eine Uhrzeit eingetragen werden, zu der die Überprüfung stattfindet.
In der Liste der Überprüfungen wird neben den angegebenen Informationen noch der Zeitpunkt der nächsten Ausführung angegeben.
3. Weitere Verarbeitung
Alle Dateien aus dem Transferverzeichnis können einer oder mehreren Arbeitsmappen zugeordnet werden. Die Arbeitsmappen werden in der Liste angezeigt. Weitere Arbeitsmappen können über die Schaltfläche [Arbeitsmappe hinzufügen...] registriert werden.
Eine bestehende Zuordnung kann über die Schaltfläche [Arbeitsmappe entfernen] gelöscht werden.
Sollen die Regeln der Automatischen Archivzuordnung verwendet werden, muss dieses Kontrollkästchen aktiviert werden. Der Inhalt eines Verzeichnisses kann ebenfalls über die Arbeitsmappenzuordnung erfolgen. Ist die automatische Arbeitsmappenzuordnung nicht aktiviert, findet auch die Standardzuweisung nicht statt.
Dateien, die nicht verarbeitet werden können, werden automatisch in ein Fehlerverzeichnis unterhalb des Transferverzeichnisses verschoben, wenn diese Option aktiviert ist.
Nach dem Import aus dem Transferverzeichnis, kann eine selbst definierte Schnittstelle ausgeführt werden. Eine Schnittstelle kann nur ausgewählt werden, wenn der Haken bei "Schnittstelle durchführen" gesetzt ist.
Vor dem Import, nach dem Import und nach der Texterkennung kann ein Ereignis zur weiteren Verarbeitung der importierten Datei angegeben werden. Das Ereignis muss zuvor mit Hilfe der Script-API definiert worden sein.